Cara Memakai Layout Slide Powerpoint
Presentasi yang kita buat memakai powerpoint tersusun atas formasi slide. Setiap slide menampilkan gosip yang hendak kita sampaikan pada audiens. Agar penyampaian gosip dan presentasi sanggup berjalan dengan lancar perlu didukung dengan tata letak atau layout dari slide. Dengan memakai tata letak atau layout yang sempurna maka penyampaian sanggup dilakukan dengan lebih terarah, gosip lebih gampang dan lebih cepat dicerna dan diterima oleh audiens, sehingga presentasi yang dibawakan pun akan sanggup berjalan dengan sukses. Selain itu, penggunaan layout juga sanggup mempermudah dan mempercepat kita dalam menciptakan presentasi. Salah satu teladan penggunaan layout yang sempurna ialah mengggunakan layout Comparison yang cocok untuk menggambarkan perbedaan atau perbandingan antara dua hal.
Ada banyak sekali tata letak atau layout default yang disediakan oleh microsoft powerpoint. Kita tinggal menentukan salah satu bentuk layout tersebut untuk dipakai dalam presentasi kita. Untuk memakai layout tersebut ikuti langkah berikut:
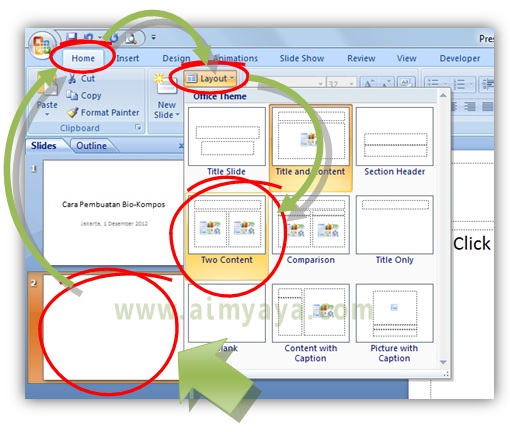
Tips Cara Mengurutkan Data Di Microsoft Excel
Jumlah dan bentuk layout sanggup berbeda untuk masing-masing dokumen, tergantung pada template yang anda gunakan. Sebagai teladan lihat layout dari template Contemporary Photo Album di bawah ini yang jumlahnya lebih banyak dari layout default microsoft powerpoint.

Ada banyak sekali tata letak atau layout default yang disediakan oleh microsoft powerpoint. Kita tinggal menentukan salah satu bentuk layout tersebut untuk dipakai dalam presentasi kita. Untuk memakai layout tersebut ikuti langkah berikut:
- Pilih slide yang akan diubah atau diganti layoutnya
- Kemudian klik tab ribbon Home
- Pada group Slides klik tombol Layout
- Dari banyak sekali bentuk layout yang ada, pilih salah satu. Misalkan Two Content.
- Selanjutnya tinggal memasukkan materi presentasi kita pada slide tersebut.
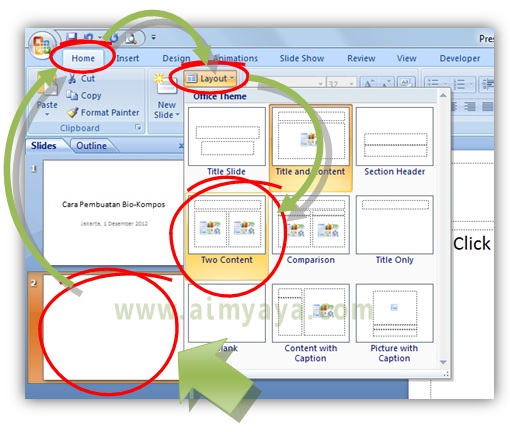
Tips Cara Mengurutkan Data Di Microsoft Excel

0 Response to "Cara Memakai Layout Slide Powerpoint"
Posting Komentar