Cara Print Foto/Gambar Pada Dua Halaman Kertas Atau Lebih Di Excel
Mencetak foto atau gambar berukuran besar tentu akan lebih gampang memakai aplikasi pengolah gambar/citra menyerupai Photoshop atau CorelDraw. Akan tetapi bukan berarti kita tidak dapat mencetak melalui aplikasi kantoran menyerupai microsoft excel. Apalagi kalo kita cuma print satu dua kali saja untuk apa menginstall aplikasi-aplikasi pengolah gambar tersebut. Dengan memakai microsoft excel kita juga dapat mencetak sebuah foto atau gambar dalam beberapa lembar kertas atau halaman. Setelah di print kita dapat menggabungkan gambar tersebut menjadi sebuah gambar utuh.
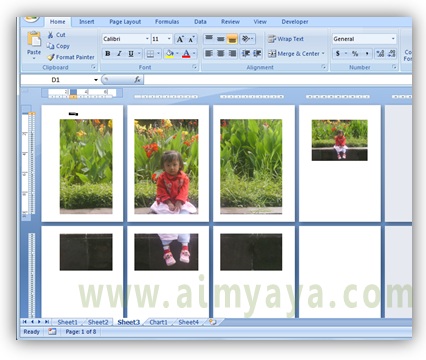
Untuk mencetak foto atau gambar berukuran besar pada beberapa lembar kertas A4, F4, atau yang lainnya anda dapat gunakan cara berikut :
Tips Cara Mengurutkan Data Di Microsoft Excel
Kualitas cetak akan tergantung pada kualitas/resolusi foto yang anda gunakan serta pada kualitas printer yang dipakai.
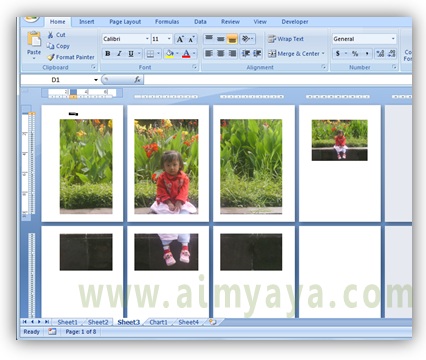
Untuk mencetak foto atau gambar berukuran besar pada beberapa lembar kertas A4, F4, atau yang lainnya anda dapat gunakan cara berikut :
- Jalankan dan aktifkan aplikasi microsoft excel
- Sebelum memulai sebaiknya anda terlebih dahulu mengatur ukuran margin, orientasi kertas (landscape atau portrait) , dan ukuran kertas yang akan digunakan (A4, F4 atau yang lainnya).
- Selanjutnya ubah view dokumen dalam bentuk Page Layout, caranya :
- Klik tab ribbon View
- Lalu klik tombol Page Layout yang ada di grup Workbook views yang terletak dibagian kiri ribbon.
- Kemudian sisipkan gambar yang akan anda cetak dengan cara :
- klik tab ribbon Insert
- lalu klik tombol Picture
- Pada dialog Insert Picture pilih file yang akan di masukkan ke worksheet kemudian klik tombol Insert.
- Selanjutnya gambar akan disisipkan ke dalam sheet yang aktif
- Bila ukuran gambar terlalu besar perkecil dulu tampilan dokumen, caranya klik dan atur Zoom yang ada di bab kanan bawah aplikasi microsoft excel.
- Untuk memperkecil tampilan (view) dokumen geser tombol tersebut ke arah kiri, misalkan sampai menjadi 20% semoga halaman terlihat dalam dua baris
- Setelah tampilan diperkecil, langkah selanjutnya ialah menyesuaikan ukuran gambar. Perbesar dengan cara drag pada sisi atau sudut gambar. Buat gambar menjadi kecil atau besar semoga sesuai dengan jumlah halaman yang anda kehendaki, apakah foto /gambar ingin dicetak dalam 2 halaman, 4 halaman, 6 halaman, atau yang lainnya. Atur berdasarkan kehendak anda
- Setelah tamat mengatur ukuran dan tampilan halaman, langkah selanjutnya ialah mencetak foto/gambar tersebut.
- Tekan tombol CTRL+P untuk memunculkan dialog Print.
- Kemudian pilih Printer yang akan anda gunakan untuk mencetak,
- Pada Print Range pilih item All
- Selanjutnya klik tombol Properties
- Dialog pengaturan konfigurasi pencetakan akan dimunculkan, pilih tipe atau kualitas pencetakan, misalkan pada printer Epson TX121 pada Quality Options pilih item Photo atau jikalau ingin hasil yang palig elok lagi gunakan Best Photo. Harus dingat, masing-masing printer mempunyai cara pengaturan konfigurasi yang berbeda.
- Kemudian klik tombol OK untuk menutup obrolan Printer Properties
- Kemudian klik tombol OK untuk menutup dialog Print
- Proses pencetakan segera dimulai
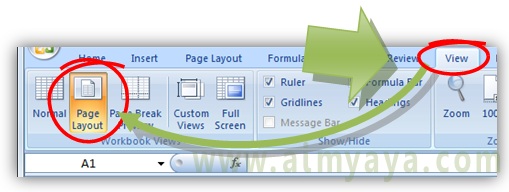
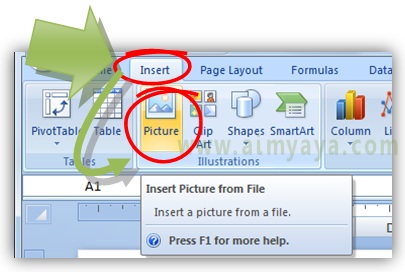


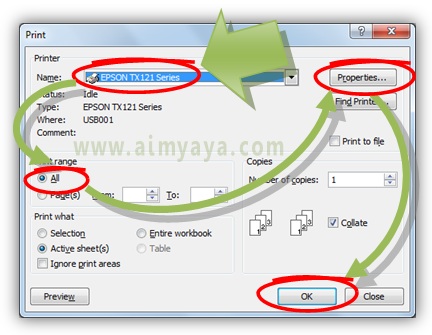
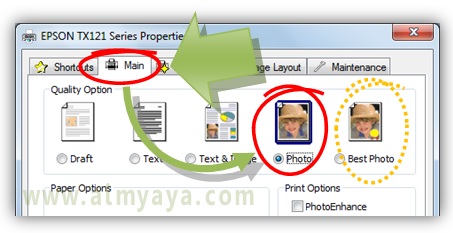
0 Response to "Cara Print Foto/Gambar Pada Dua Halaman Kertas Atau Lebih Di Excel"
Posting Komentar