Cara Menciptakan Bulat Di Microsoft Word
Lingkaran merupakan bentuk yang sering kita temui dalam kehidupan sehari-hari. Menggambar lingkaran secara manual merupakan problem tersendiri. Oleh alasannya yaitu itu kita sering memakai alat bantu berupa “jangka” tulis. Kita tinggal mengatur berapa panjang jari-jari yang diinginkan,memilih titik pusatnya, kemudian memutar jangka tersebut dan akhirnya sebuah lingkaran pun akan terbentuk. Ternyata menggambar lingkaran pun menjadi duduk perkara tersendiri ketika kita akan menciptakan di dalam dokumen yang sedang kita kerjakan, khususnya di microsoft word 2010. Alih-alih menciptakan lingkaran, biasanya yang tercipta justru sebuah ellips. Atau mungkin dikala dilayar sudah berbentuk lingkaran, tetapi dikala dicetak masih saja berupa ellips yang mendekati bentuk lingkaran. Oleh alasannya yaitu itu, pada kesempatan kali ini saya akan mencoba untuk menunjukkan sedikit tutorial dan tips cara menciptakan lingkaran di Microsoft Word . :)
Ada empat cara yang sering dipakai untuk menciptakan lingkaran di Microsoft Word, mengggambar lingkaran memakai grid, gambar dari titik pusat, gambar lingkaran dari bujursangkar bayangan, dan gambar lingkaran yang presisi (teliti). Keempat cara tersebut akan dibahas satu persatu mulai dari yang disebutkan pertama kali.
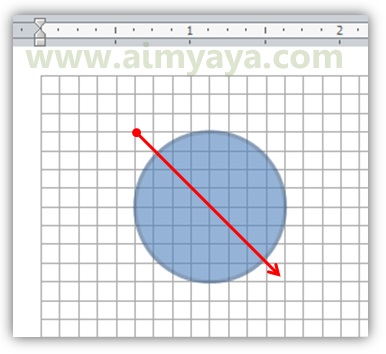
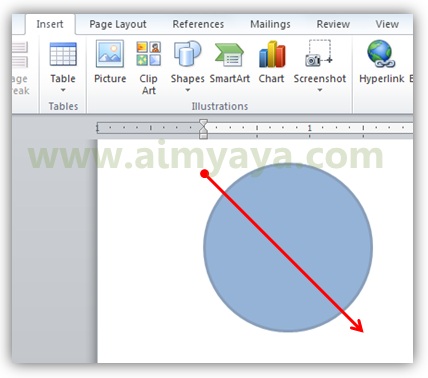
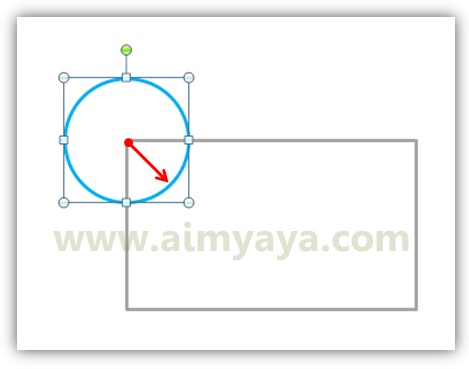
Untuk menciptakan lingkaran dengan diameter atau jari-jari yang presisi/tepat kita sanggup memakai proteksi garis grid (Gridlines). Akan tetapi cara tersebut mempunyai keterbatasan yakni besaran ukuran grid yang digunakan. Kita sanggup saja merubah satuan ukuran grid, akan tetapi proses pembuatan lingkaran akan menjadi lebih usang kalau kita harus melaksanakan penyesuaian panjang grid terus menerus. Cara lainnya yang sanggup dipakai yaitu dengan mengisikan ukuran lingkaran eksklusif pada kotak properties yang disediakan.
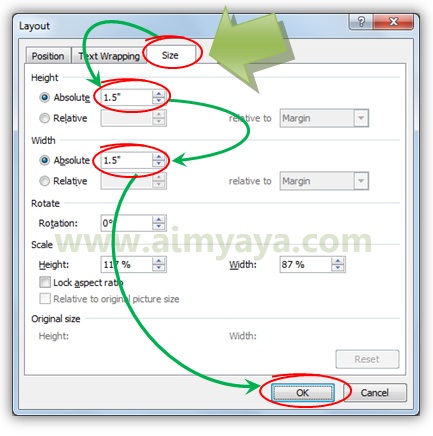
Tips Cara Membuat Lingkaran di Microsoft Word
Ada empat cara yang sering dipakai untuk menciptakan lingkaran di Microsoft Word, mengggambar lingkaran memakai grid, gambar dari titik pusat, gambar lingkaran dari bujursangkar bayangan, dan gambar lingkaran yang presisi (teliti). Keempat cara tersebut akan dibahas satu persatu mulai dari yang disebutkan pertama kali.
Menggambar lingkaran memakai proteksi Grid
- Untuk menggambar memakai proteksi grid tentu saja hal pertama yang harus dilakukan yaitu menampilkan grid tersebut dalam dokumen. Anda sanggup melakukannya dengan cara : Klik tab Ribbon View kemudian berikan tanda check pada item Gridlines yang ada di grup Show. Jangan takut, kalau anda print dokumen maka grid tersebut tidak akan ikut dicetak.
- Selanjutnya gambar lingkaran anda dengan memakai proteksi grid tersebut : klik tab Insert, kemudian klik tombol Shapes , kemudian klik icon Oval .
- Pilih sebuah titik, klik kemudian drag (tombol ditekan) melebar untuk membentuk bujursangkar. Perhatikan object / shape lingkaran seakan melekat pada grid. Agar Buat ukuran lebar dan tinggi harus sama.
- Setelah lingkaran akhir dibuat, sembunyikan kembali grid dengan menghilangkan tanda check pada item Gridlines.
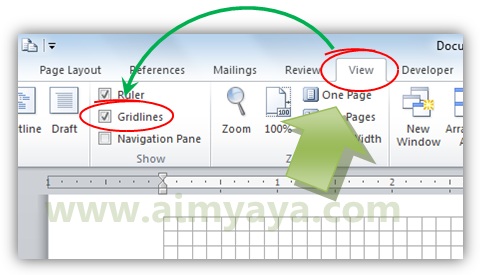
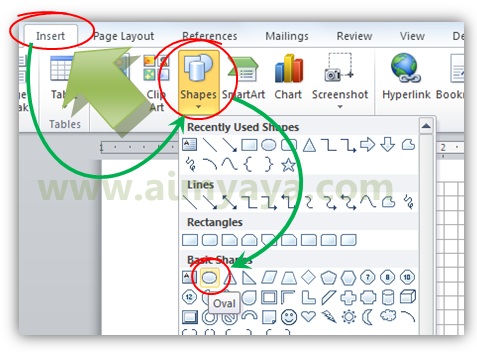
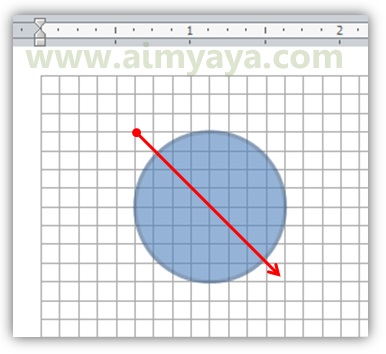
Cara menggambar lingkaran dengan ukuran bebas
Bila sebelumnya kita menggambar dengan memakai grid untuk menciptakan lingkaran dengan ukuran tertentu, maka kali ini kita akan menciptakan lingkaran dengan ukuran bebas, dalam artian ukuran diameternya sekehendak kita. Meskipun demikian kita masih memakai konsep yang mirip, yakni melaksanakan drag dengan ukuran bujur sangkar, atau panjang dan lebarnya sama- Klik tab Insert, kemudian klik tombol Shapes , kemudian klik icon Oval .
- Selanjutnya klik sebuah titik kemudian tahan tombol mouse
- Sambil menekan tombol CTRL , drag melebar
- Perhatikan, shape oval akan berbentuk lingkaran.
- Atur besar lingkaran sesuai dengan kehendak anda kemudian lepaskan tombol mouse.
- Sebuah lingkaran akan terbentuk
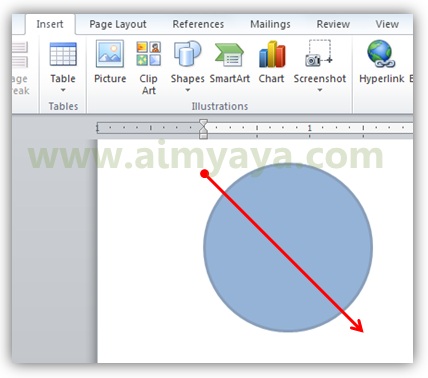
Cara menggambar dari titik sentra lingkaran
Seperti halnya cara menggambar lingkaran dengan ukuran bebas, untuk menciptakan lingkaran dengan titik sentra tertenu kita juga sanggup memakai proteksi tombol keyboard SHIFT. Kaprikornus dikala kita menciptakan lingkaran tombol keyboard yang kita tekan yaitu CTRL+SHIFT bersamaan. Untuk lebih jelasnya lihat pola berikut:- Klik tab Insert, kemudian klik tombol Shapes , kemudian klik icon Oval .
- Selanjutnya klik sebuah titik kemudian tahan tombol mouse
- Tekan tombol keyboardCTRL+SHIFT , drag melebar
- Atur besar lingkaran sesuai dengan kehendak anda kemudian lepaskan tombol mouse untuk menampilkan lingkaran dalam dokumen anda.
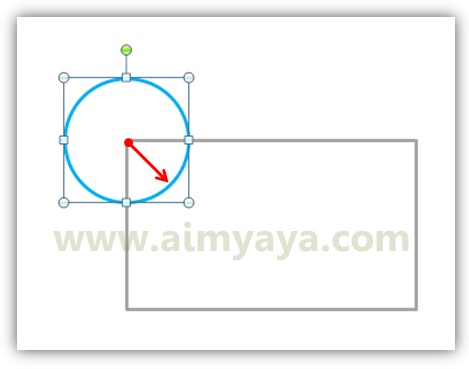
Cara Membuat Gambar Lingkaran dengan panjang diameter/jari-jari tertentu
Untuk menciptakan lingkaran dengan diameter atau jari-jari yang presisi/tepat kita sanggup memakai proteksi garis grid (Gridlines). Akan tetapi cara tersebut mempunyai keterbatasan yakni besaran ukuran grid yang digunakan. Kita sanggup saja merubah satuan ukuran grid, akan tetapi proses pembuatan lingkaran akan menjadi lebih usang kalau kita harus melaksanakan penyesuaian panjang grid terus menerus. Cara lainnya yang sanggup dipakai yaitu dengan mengisikan ukuran lingkaran eksklusif pada kotak properties yang disediakan.
- Seperti cara-cara sebelumnya, buat dahulu lingkaran dengan memakai shape Oval. Lingkaran yang dibuat sanggup berupa oval / ellips seadanya saja: Klik tab Insert, kemudian klik tombol Shapes , kemudian klik icon Oval .
- Selanjutnya klik sebuah titik kemudian tahan tombol mouse, drag melebar kemudian lepaskan
- Kemudian klik kanan pada lingkaran tersebut kemudian pilih More layout options
- Pada dialog Layout yang muncul, pilih tab Size dan pastikan TIDAK ADA tanda check kotak Lock aspect ratio yang ada pada bab Scale .
- Langkah selanjutnya isikan diameter lingkaran pada kotak Height absolute dan Width Absolute, misalkan dengan 1.5 inci (panjang jari-jari = 0.75 inci). Isi kedua kotak tersebut harus sama.
- Kemudian klik tombol OK
- Ukuran Lingkaran akan diadaptasi dengan ukuran yang tadi anda berikan.
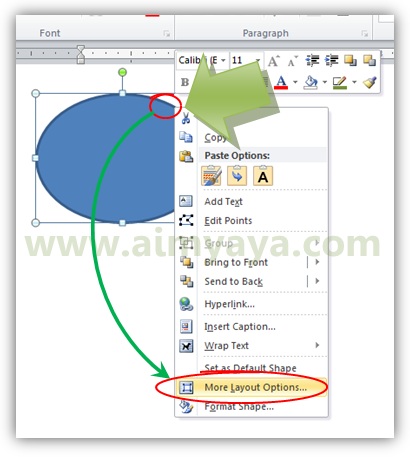
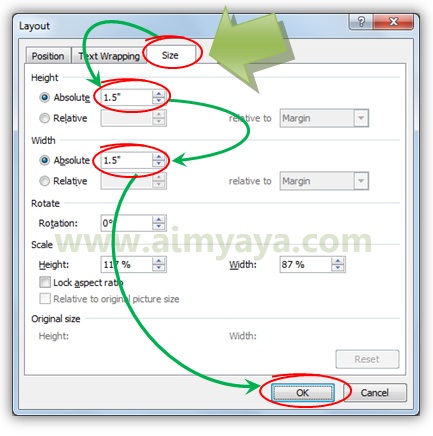
Tips Cara Membuat Lingkaran di Microsoft Word
- Bila lingkaran yang telah anda buat dengan cara di atas tetapi tampak dilayar tidak “bulat” ibarat halnya lingkaran, maka kemungkinan hal tersebut yaitu akhir aspek ratio layar anda. Untuk mengambarkan bahwa lingkaran yang telah anda buat sesuai, coba print / cetak lingkaran tersebut pada kertas.
- Pada dikala mengisikan ukuran shape (untuk diameter lingkaran), satuan yang dipakai tergantung pada konfigurasi microsoft word anda. Jika ingin dalam satuan centimeter gunakan cara merubah unit standar inci menjadi centimeter di microsoft word.
- Lihat juga cara menghitung luas lingkaran atau rumus menghitung keliling lingkaran
0 Response to "Cara Menciptakan Bulat Di Microsoft Word"
Posting Komentar