Cara Mengurutkan(Sort) Data Menurut Baris/Kolom Di Excel
Pengurutan atau sorting data merupakan hal yang biasa dilakukan di microsoft excel. Yang paling sering kita lakukan ialah mengurutkan menurut nama, nomor, nilai atau data yang terdapat dalam satu atau beberapa kolom tertentu. Meskipun demikian excel juga bsebenarnya mempunyai kemudahan untuk melaksanakan pengurutan data menurut baris penempatannya. Kaprikornus sortir data tidak hanya menurut kolom saja, tetapi juga sanggup menurut baris.
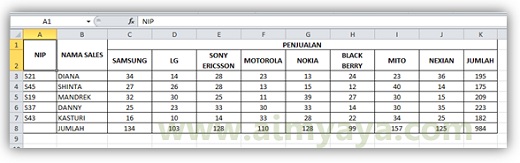
Misalkan kita mempunyai data penjualan Handphone dari beberapa orang sales di kantor kita (untuk jumlah penjualan setiap brand kita gunakan angka random saja sebagai contoh). Tabel berisi kolom nomor dan nama pegawai, serta baris penjualan untuk beberapa brand handphone, ibarat yang terlihat pada gambar di atas. Kita ingin mengurutkan data menurut nama sales dan brand handphone. Untuk melaksanakan hal tersebut kita harus melaksanakan dua kali pengurutan/sort data, yang pertama menurut kolom nama, dan yang kedua menurut baris brand handphone.

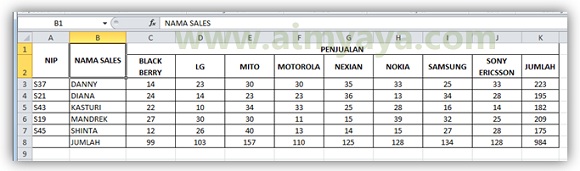
Tips Cara Mengurutkan(Sort) Data Berdasarkan Baris dan Kolom di Microsoft Excel
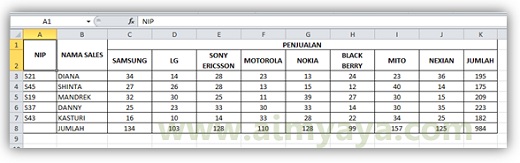
Misalkan kita mempunyai data penjualan Handphone dari beberapa orang sales di kantor kita (untuk jumlah penjualan setiap brand kita gunakan angka random saja sebagai contoh). Tabel berisi kolom nomor dan nama pegawai, serta baris penjualan untuk beberapa brand handphone, ibarat yang terlihat pada gambar di atas. Kita ingin mengurutkan data menurut nama sales dan brand handphone. Untuk melaksanakan hal tersebut kita harus melaksanakan dua kali pengurutan/sort data, yang pertama menurut kolom nama, dan yang kedua menurut baris brand handphone.
Mengurutkan data menurut Kolom (Nama)
Untuk mengurutkan data menurut kolom nama lakukan langkah berikut :- Sorot atau blok area/range sel yang akan di urutkan, mulai dari A3 sampai J7
- Lalu klik tab ribbon Home
- Pada bab kanan ribbon klik tombol Sort & Filter
- Lalu klik Custom Sort
- Selanjutnya akan muncul dialog Sort
- Karena ingin diurutkan menurut nama sales, maka pada kolom Sort By pilih column B (nama)
- Lalu klik tombol OK .
- Microsoft word akan mengurutkan data menurut kolom B atau nama Penjual (sales). Hasilnya akan tampak ibarat gambar berikut:
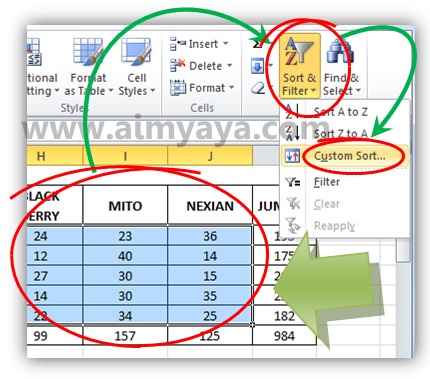
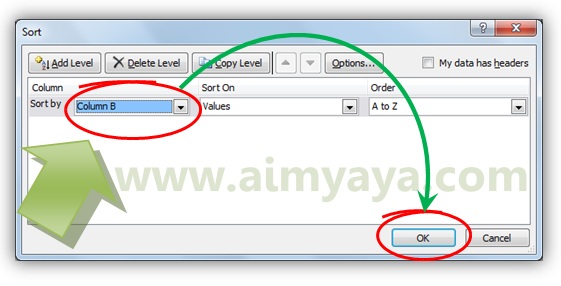

Mengurutkan data menurut Baris (Merk)
Setelah mengurutkan data menurut kolom nama, kini kita perlu mengurutkan data ke samping atau menurut brand handphone, tentunya biar kita lebih gampang melihat dan mencari data brand ponsel tertentu.- Bila belum, blok kembali area / range sel yang akan diurutkan menurut nama handphone. Bila merujuk pada rujukan sebelumnya, area yang diblok ialah sel C3 sampai J7 .
- Tampilkan kembali dialog Sort ibarat pada pengurutan data menurut kolom dengan cara klik tab ribbon Home , kemudian klik tombol Sort & Filter kemudian klik Custom Sort
- Kemudian pada dialog Sort klik tombol Options untuk memunculkan dialog Sort Options
- Lalu pada bab Orientation pilih Sort Left to Right kemudian klik tombol OK
- Tampilan Sort Dialog akan berubah.
- Pada kolom Row pilih Sort by Row 2 (baris ke dua), baris dimana brand handphone berada
Lalu klik tombol OK . - Perhatikan, kini tabel telah berurut menurut nama sales dan brand handphone.
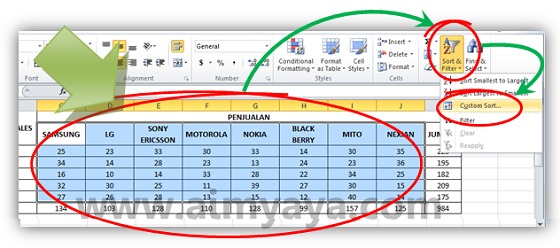
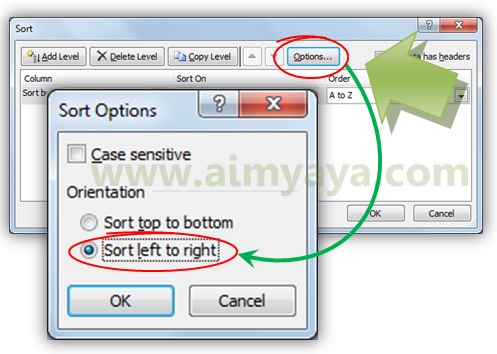
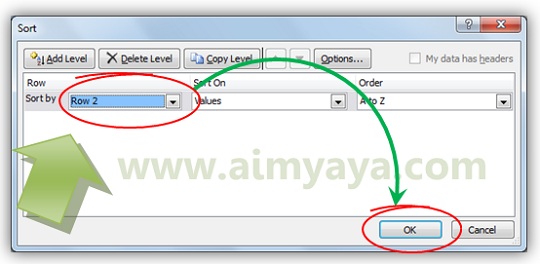
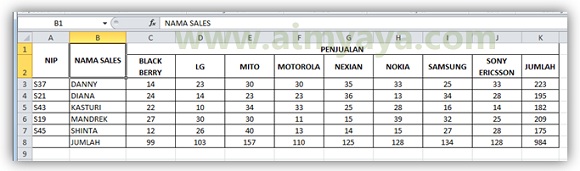
Tips Cara Mengurutkan(Sort) Data Berdasarkan Baris dan Kolom di Microsoft Excel
- Untuk merubah orientasi pengurutan apakah menurut kolom atau baris anda sanggup melakukannya pada Options yang ada di Dialog Sort .
- Blok area/range sel akan sangat memilih area pengurutan data
0 Response to "Cara Mengurutkan(Sort) Data Menurut Baris/Kolom Di Excel"
Posting Komentar