Cara Menciptakan Bayangan Gambar Dan Teks Word 2010
Membuat efek shadow pada gambar dan teks di Ms Word 2010 - Efek tampilan paling sederhana ialah bayangan. Bayangan yang dibuat merupakan area gelap yang ibarat benda (gambar maupun naskah) yang menjadi acuannya. Fasilitas pembuatan bayangan tersebut di microsoft word sanggup dipakai pada gambar dan teks ketikan. Akan tetapi, langkah-langkah untuk pembuatan bayangan pada naskah teks dan gambar sanggup dikatakan berbeda antara yang satu dengan yang lainnya. Kedua cara menciptakan efek bayangan pada gambar dan teks naskah memakai microsoft word 2010 akan dibahas satu persatu lebih mendalam.
Cara Membuat Efek bayangan pada Gambar di Microsoft Word 2010
Pembuatan efek bayangan pada gambar relatif lebih gampang dan lebih terlihat secara visual alasannya ialah gambar pada umumnya berukuran besar. Langkah-langkah paling gampang untuk membuat efek bayangan gambar ialah sebagai berikut :- Pilih gambar yang akan dibuat bayangannya. Klik gambar tersebut
- Kemudian tanpa perlu susah-suah lagi, buka ribbon Format lalu pilih salah satu bentuk style gambar , misalkan Drop Shadow Rectangle
- Selanjutnya gambar akan eksklusif mempunyai bayangan. Cara ini ialah cara termudah untuk menciptakan bayangan
- Klik untuk menentukan gambar
- Selanjutnya pada ribbon Format klik tombol Picture Effects kemudian pilih Shadow
- Kemudian pada pilihan yang tersedia, pilih salah satu bentuk shadow yang akan digunakan, misalkan Offset diagonal Bottom Left.
- Gambar akan eksklusif mempunyai shadow/bayangan
- Kembali klik gambar
- Lalu klik lagi tombol Picture Effects kemudian pilih shadow
- Kali ini pada pilihan yang tersedia klik Shadow Options
- Selanjutnya pada dialog Format picture anda akan otomatis menuju pada tab Shadow
- Atur kembali warna, blur(pengaburan), ukuran, tingkat transparan, jarak, dan sudut dari bayangan sesuai dengan kehendak anda.
- Aturlah bayangan sesuka anda. Perhatikan, dikala anda merubah nilai properties shadow maka microsoft word otomatis akan menampilkan preview / hasil pengaturan setting tersebut.
Cara Membuat Bayangan Tulisan/Teks
Fasilitas pembuatan bayangan pada goresan pena atau ketikan mirip dengan pembuatan bayangan pada gambar. Kita bisi menentukan jenis bayangan yang akan dibuat apakah mau di sebelah kiri bawah, kanan atas, dan lain sebagainya. Berikut ini cara menciptakan bayangan teks / goresan pena di microsoft word 2010:- Pertama-tama blok atau sorot terlebih dahulu goresan pena yang akan dibuat bayangannya.
- Selanjutnya pada ribbon Home klik dropdown tombol Text Effects kemudian pilih Shadow
- Dari pilihan yang ada pilih salah satu metode pembuatan bayangan pada tulisan, misalkan Offset diagonal bottom left untuk menciptakan bayangan pada kiri bawah.
- Bayangan goresan pena akan segera tampil sesuai pilihan anda.
- Jika ingin mengatur lebih lanjut bayangan pada goresan pena tersebut, maka anda sanggup melakukannya dengan cara menentukan Shadow Options pada pilihan shadow.
- Cara pengaturan setting shadow pada teks mirip dengan pengaturan bayangan gambar.
Tips Membuat Bayangan Gambar dan Teks Microsoft Word 2010
- Bayangan pada teks ketikan biasanya kurang atau tidak terlihat alasannya ialah goresan pena tersebut berukuran kecil. Oleh alasannya ialah itu proteksi bayangan pada goresan pena akan lebih bermanfaat jikalau ukuran font goresan pena berukuran besar
- Untuk gambar anda juga sanggup menggabungkan pembuatan bayangan dengan mode pengeditan gambar lainnya, mirip dengan menghilangkan gambarnya terlebih dahulu. Contoh pengabungan tersebut mirip terlihat pada gambar di bawah ini

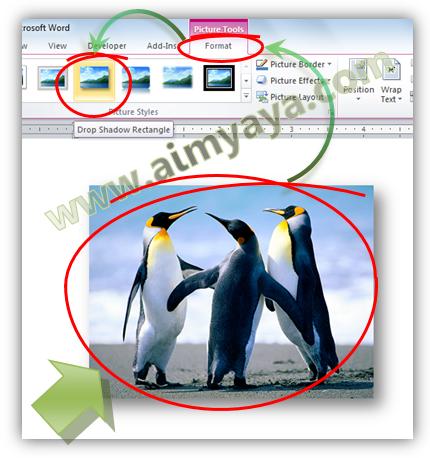
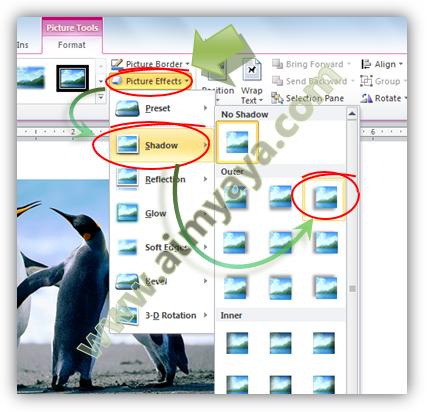
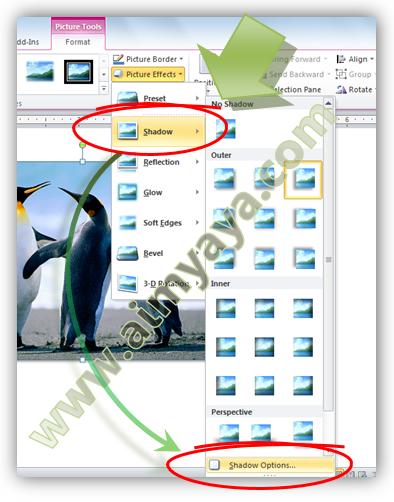
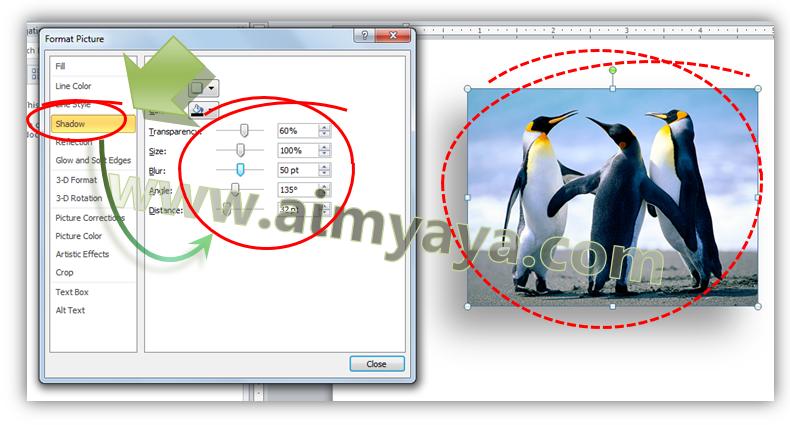

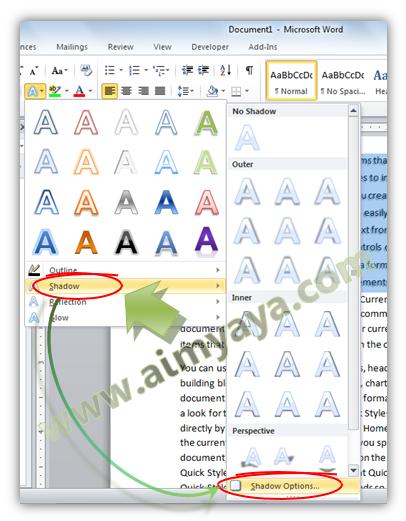

0 Response to "Cara Menciptakan Bayangan Gambar Dan Teks Word 2010"
Posting Komentar