Cara Menciptakan Foto Slideshow Dengan Powerpoint
Pada beberapa aplikasi untuk photo atau gambar, biasanya mempunyai kemudahan slideshow. Anda tentu sudah tahu perihal slideshow. Fasilitas slideshow akan menampilkan gambar satu persatu semua gambar mulai dari gambar pertama hingga gambar terakhir yang ada di dalam sebuah folder atau daftar. Biasanya masa jeda penayangan atau idle time sebelum sebuah gambar diganti dengan gambar lain berkisar antara 5 hingga 15 detik atau sanggup diatur sesuai keinginan.

Dengan memakai powerpoint kita sanggup menciptakan sebuah photo slideshow yang tidak kalah menarik dengan apa yang diberikan oleh aplikasi lainnya contohnya kita sanggup menaruh 4 buah foto per slide yang tampil. Cara pembuatannya pun cukup mudah, kita hanya perlu klik sana sini lalu… jadi dech! :D
OK sekian dulu celotehnya, mari kita bikin photo slide show ala powerpoint menyerupai langkah berikut ini.
Tips


Dengan memakai powerpoint kita sanggup menciptakan sebuah photo slideshow yang tidak kalah menarik dengan apa yang diberikan oleh aplikasi lainnya contohnya kita sanggup menaruh 4 buah foto per slide yang tampil. Cara pembuatannya pun cukup mudah, kita hanya perlu klik sana sini lalu… jadi dech! :D
OK sekian dulu celotehnya, mari kita bikin photo slide show ala powerpoint menyerupai langkah berikut ini.
- Pertama-tama klik tab ribbon Insert
- Lalu pilih Photo Album
- Selanjutnya akan muncul obrolan Photo Album
- Pada bab Album Content klik tombol File/Disk
- Kemudian pada obrolan Insert Pictures anda akan diminta untuk menentukan foto-foto yang akan ditayangkan
- Pilih folder daerah foto atau gambar berada
- Alu pilih gambar yang akan ditayangkan, anda sanggup menentukan beberapa gambar sekaligus dengan cara dengan klik mouse sambil menekan tombol CTRL atau SHIFT
- Setelah selesai menentukan gambar klik tombol Insert
- Selanjutnya kembali pada obrolan Photo album. Anda akan melihat gambar-gambar yang telah anda pilih tadi berada pada kotak list/daftar Pictures in album.
- Atur posisi atau urutan gambar jikalau perlu dengan cara klik tombol panah ke atas / ke bawah
- Anda juga sanggup membuang gambar dari daftar dengan cara klik tombol Remove
- Bila perlu lakukan rotasi tampilan ,serta tingkat contrast dan brightness melalui tombol yang ada di bawah preview Gambar/photo.
- Langkah berikutnya mengedit Picture layout, ada beberapa pilihan yang sanggup anda gunakan, diantaranya :
- Fit to slide : menciptakan gambar 1 slide penuh
- 1 Picture : Menampilkan satu buah gambar dalam satu buah slide
- 2 Pictures: menampilkan dua buah gambar per slide
- 4 Pictures : Menampikan 4 buah gambar per slide
- 1 Picture with title : Menampilkan satu buah gambar dalam satu buah slide dengan memakai judul
- 2 Pictures: menampilkan dua buah gambar per slide dengan memakai judul
- 4 Pictures : Menampikan 4 buah gambar per slide dengan memakai judul
- Misalkan pilih Fit to slide
- Selanjutnya klik tombol Create untuk menutup obrolan Photo album (untuk tema kita pilih belakangan saja)
- Microsoft powerpoint akan menciptakan sebuah presentasi gres dengan slide yang telah terisi foto. Edit slide untuk Judul presentasi / slideshow
- Untuk mempercantik tampilan ubah tema dari slideshow
- Klik ribbon Design, kemudian pada grup Themes pilih salah satu tema yang akan digunakan, misalkan tema powerpoint Oriel
- Tema presentasi akan menjelma oriel menyerupai yang tampak pada gambar berikut
- Sekarang kita akan mengatur animasi beserta durasi atau selang waktu pergantian antar slide photo.
- Klik slide nomor 2
- Sambil menekan tombol SHIFT klik slide gambar terakhir, untuk menentukan slide nomor 2 hingga slide terakhir
- Kemudian klik tab ribbon Animations
- Pilih salah satu bentuk animasi untuk pergantian slide, misalkan animasi Dissolve
- Lalu pada bab kanan, isikan pada kotak Automatically after dengan interval atau selang waktu yang akan dipakai untuk pergantian slide. Misalkan isi dengan 00:10 untuk mengganti slide setiap 10 detik sekali atau atur berdasarkan kecepatan yang anda inginkan. Pastikan juga ada tanda check pada item tersebut.
- Sebelum memulai mencoba, ada baiknya simpan terlebih dahulu presentasi anda. Tekan tombol CTRL+S. Bila belum di beri nama, isikan nama file terlebih dahulu.
- Terakhir, coba tayangkan slide presentasi dengan menekan tombol F5.
- Selamat Mencoba!
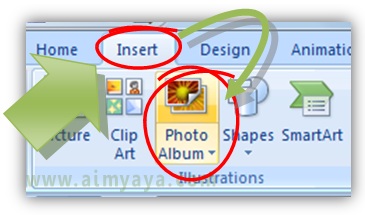
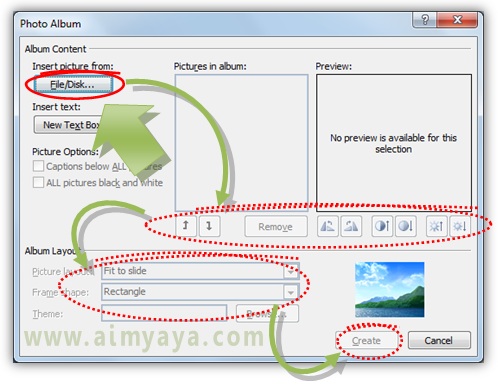
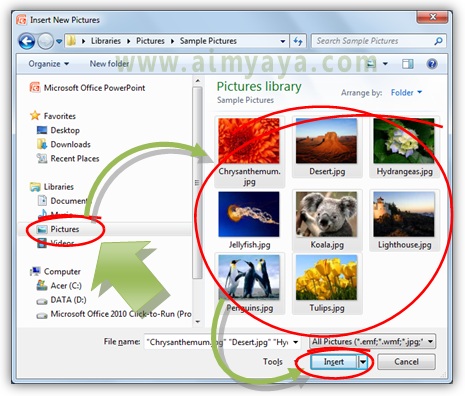


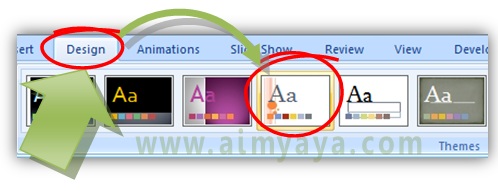
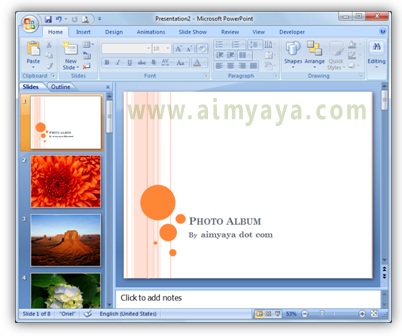
Tips
- Bila pada ketika penayangan photo anda tidak ingin terganggu oleh klik tombol mouse maka hilangkan saja tanda check pada item On Mouse Click yang ada di ribbon Animations.
- Bila anda tidak memakai layout tampilan Fit to Slide, maka anda sanggup menambahkan atau mengganti border gambar / photo dengan banyak sekali macam, menyerupai rounded rectangle, compound frame, dan sebagainya. Untuk melihat perbedaannya lihat saj di jendela preview yang ada disebelah kanan.

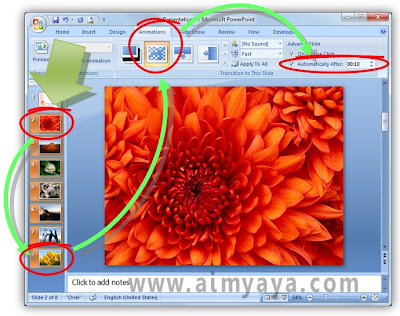
0 Response to "Cara Menciptakan Foto Slideshow Dengan Powerpoint"
Posting Komentar