Cara Menciptakan Rumus Akar Kuadrat Di Ms Word
Pengetikan rumus matematika biasanya menggunakan tanda akar. Untuk menulis tanda akar di microsoft word cara yang paling gampang yaitu dengan menggunakan equation editor. Dengan equation editor anda sanggup eksklusif mengetik apapun rumus matematika dan fisika bahkan yang rumit sekalipun.
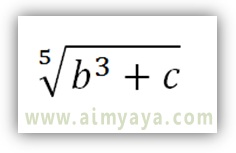
Misalkan kita ingin mengetik rumus dengan tanda akar menyerupai pola di atas, maka langkah yang sanggup dilakukan sebagai berikut :
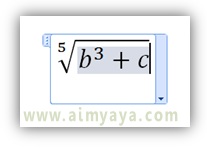
Meskipun equation editor menunjukkan kemudahan, akan tetapi pengetikan rumus matematika sederhana di microsoft word bekerjsama tidak perlu menggunakan equation editor. Bukannya meremehkan akomodasi equation yang tersedia di aplikasi microsoft word, tetapi dengan menggunakan cara yang sederhana maka kita sanggup menjaga kompatibilitas alias kemudahan untuk dipakai dalam aplikasi pengolahan dokumen teks.
Seperti yang telah dibahas pada artikel cara menciptakan bilangan kuadrat/pangkat di microsoft word. Kalau cuma pemangkatan sederhana untuk apa kita menggunakan equation editor?? Gunakanlah equation editor dikala rumus yang akan dibentuk memang telah mempunyai tingkat kesukaran yang lebih tinggi. Kenapa? Sebab dikala anda memindahkan alias copy/paste, maka peluang rumus matematika yang tidak menggunakan equation editor akan lebih gampang dan kompatibel dengan aplikasi lain. Hal yang sama juga berlaku untuk pembuatan bilangan akar kuadrat. Bila hanya akar kwadrat/sederhana maka gunakanlah superscript dan simbol. Sebagai ilustrasi lihat penggunaan pada pola penulisan akar kwadrat dari bilangan 85 berikut:

Anda juga sanggup menambahkan derajat akar pangkat dengan menuliskannya sebelum tanda akar dengan memanfaatkan akomodasi superscript.
Tips Cara Mengetik Rumus Akar Kuadrat di Microsoft Word
Bila rumus yang anda ketik dengan equation editor tidak sanggup di copy ke dokumen lain, coba pertimbangkan melaksanakan copy paste rumus tersebut sebagai gambar atau gunakan cara menangkap gambar di layar / monitor.
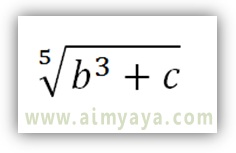
Misalkan kita ingin mengetik rumus dengan tanda akar menyerupai pola di atas, maka langkah yang sanggup dilakukan sebagai berikut :
- Pilih posisi daerah rumus akan ditempatkan
- Kemudian klik tab ribbon Insert
- Lalu pilih item Insert Equation
- Selanjutnya buat bentuk akar, klik tombol Radical Lalu pilih Radical with Degree
- Isikan akar pangkat 5 pada kotak kecil daerah derajat akar
- Selanjutnya untuk menulis b3 klik kotak daerah yang diakarkan
- Kemudian klik tombol Script kemudian pilih superscript
- Kemudian ketik b pada kotak yang besar dan angka 3 pada kotak superscript
- Selanjutnya gerakkan kursor ke arah kanan sampai simpulan kemudian ketikkan +c
- Setelah selesai klik tombol mouse di area pengetikan yang berada di luar area equation
- Rumus telah selesai dibuat.

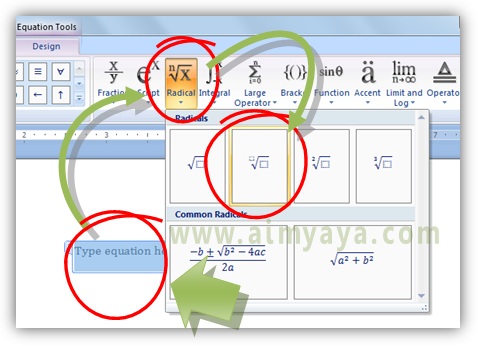
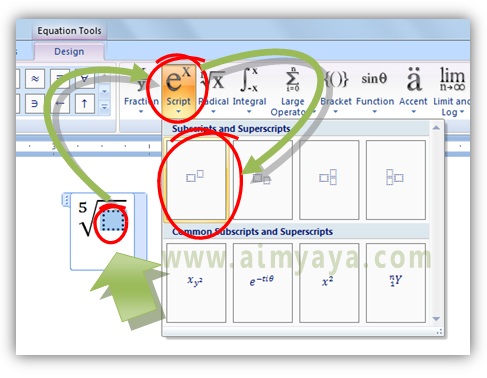

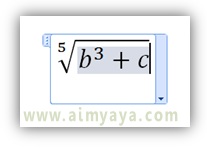
Meskipun equation editor menunjukkan kemudahan, akan tetapi pengetikan rumus matematika sederhana di microsoft word bekerjsama tidak perlu menggunakan equation editor. Bukannya meremehkan akomodasi equation yang tersedia di aplikasi microsoft word, tetapi dengan menggunakan cara yang sederhana maka kita sanggup menjaga kompatibilitas alias kemudahan untuk dipakai dalam aplikasi pengolahan dokumen teks.
Seperti yang telah dibahas pada artikel cara menciptakan bilangan kuadrat/pangkat di microsoft word. Kalau cuma pemangkatan sederhana untuk apa kita menggunakan equation editor?? Gunakanlah equation editor dikala rumus yang akan dibentuk memang telah mempunyai tingkat kesukaran yang lebih tinggi. Kenapa? Sebab dikala anda memindahkan alias copy/paste, maka peluang rumus matematika yang tidak menggunakan equation editor akan lebih gampang dan kompatibel dengan aplikasi lain. Hal yang sama juga berlaku untuk pembuatan bilangan akar kuadrat. Bila hanya akar kwadrat/sederhana maka gunakanlah superscript dan simbol. Sebagai ilustrasi lihat penggunaan pada pola penulisan akar kwadrat dari bilangan 85 berikut:
- Sisipkan simbol tanda akar dengan cara klik tab ribbon Insert
- Lalu pada kepingan paling kanan klik tombol Symbol lalu pilih tanda akar, jikalau tidak ada maka klik item More Symbols
- Pada obrolan Symbol pilih jenis font Symbol
- Lalu cari pada kepingan bawah simbol akar kwadrat, jikalau tidak ada scroll ke bawah untuk mencari simbol tersebut
- Setelah ditemukan, pilih simbol akar kwadrat lalu klik tombol Insert
- Selanjutnya ketik bilangan yang diakarkan, misalkan angka 85
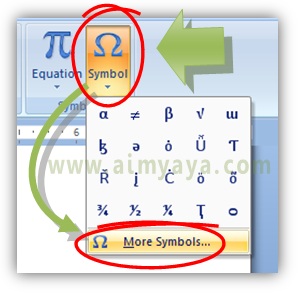
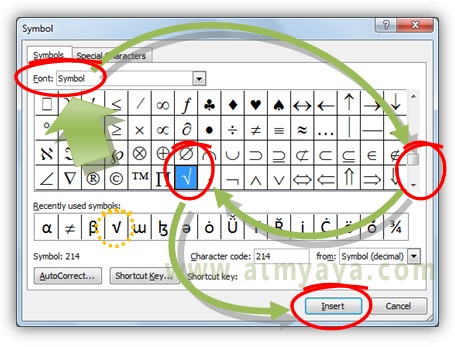

Anda juga sanggup menambahkan derajat akar pangkat dengan menuliskannya sebelum tanda akar dengan memanfaatkan akomodasi superscript.
0 Response to "Cara Menciptakan Rumus Akar Kuadrat Di Ms Word"
Posting Komentar