Cara Mengatasi Hasil Print Bergaris
Pencetakan merupakan belahan penting dari pembuatan dokumen di kantor. Saat menjumpai hasil print bergaris kita tentu kecewa. Bila cuma sekedar rancangan atau draft tentu tidak terlalu menjadi dilema tetapi jika akan dijadikan dokumen laporan final yang siap dtandatangani biasanya atasan meminta kita untuk menciptakan print dokumen yang benar-benar higienis dari guratan/garis.
Guratan atau garis pada hasil cetak biasanya dihasilkan dari printer yang mempunyai headprint yang kotor sehingga menyumbat jalan masuk tinta. Hal tersebut biasanya disebabkan lantaran kita memakai tinta yang tidak cocok atau kurang anggun mutunya, atau mungkin juga lantaran kita telah usang tidak memakai printer tersebut sehingga tinta printer yang ada pada cartridge dan head printer menjadi kering. Bila kerusakan printer belum terlalu parah kita dapat memanipulasi atau mengatasi dilema tersebut dengan mengatur setting / konfigurasi printer yang ada di Windows. Bila biasanya kita memakai mode draft atau normal, maka kita dapat mencobanya dengan menaikkan kualitas cetak menjadi kualitas cetak image atau mungkin foto. Untuk lebih jelasnya lihat teladan cara mengatasi hasil print bergaris melalui aplikasi microsoft word 2010 berikut ini:
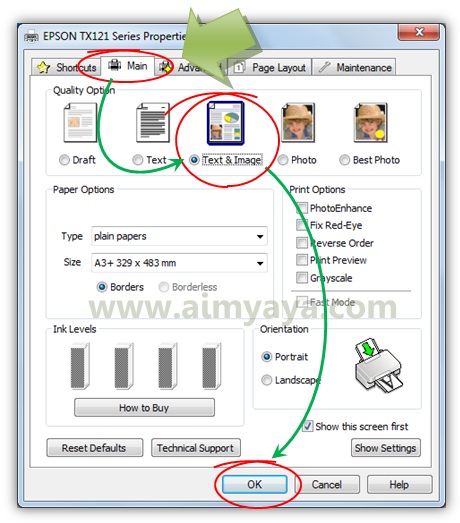
Tips
Guratan atau garis pada hasil cetak biasanya dihasilkan dari printer yang mempunyai headprint yang kotor sehingga menyumbat jalan masuk tinta. Hal tersebut biasanya disebabkan lantaran kita memakai tinta yang tidak cocok atau kurang anggun mutunya, atau mungkin juga lantaran kita telah usang tidak memakai printer tersebut sehingga tinta printer yang ada pada cartridge dan head printer menjadi kering. Bila kerusakan printer belum terlalu parah kita dapat memanipulasi atau mengatasi dilema tersebut dengan mengatur setting / konfigurasi printer yang ada di Windows. Bila biasanya kita memakai mode draft atau normal, maka kita dapat mencobanya dengan menaikkan kualitas cetak menjadi kualitas cetak image atau mungkin foto. Untuk lebih jelasnya lihat teladan cara mengatasi hasil print bergaris melalui aplikasi microsoft word 2010 berikut ini:
- Pertama-tama tampilkan obrolan atau akomodasi print dokumen, caranya klik sajian File kemudian pilih Print , atau singkatnya tekan tombol CTRL+P
- Kemudian pilih printer yang akan digunakan, misalkan printer EPSON TX121 Series kemudian klik Printer Properties
- Selanjutnya pada obrolan Properties dari Printer (misalkan kita memakai printer TX121) pilih tab Maintenance
- Selanjutnya klik tombol untuk Head Cleaning
- Setelah itu coba lakukan Nozzle Check , kemudian lihat hasil cetaknya.
- Bila tampilan garis yang keluar masih belum anggun (terputus atau ada guratan), coba ulangi kembali proses Head Cleaning printer, jika perlu lakukan sampai beberapa kali.
- Setelah melaksanakan Head Cleaning , pilih tab Main ,
- Kemudian pilih opsi Text & Image pada Quality Option .
- Lalu klik tombol OK .
- Kemudian pada aplikasi Microsoft Word Klik tombol Print .
- Lihat hasil cetak anda. Biasanya membutuhkan waktu yang sedikit lebih lama. Bila belum berhasil juga, coba lakukan kembali Head Cleaning atau naikkan kualitas cetak menjadi Foto atau Best Photo .
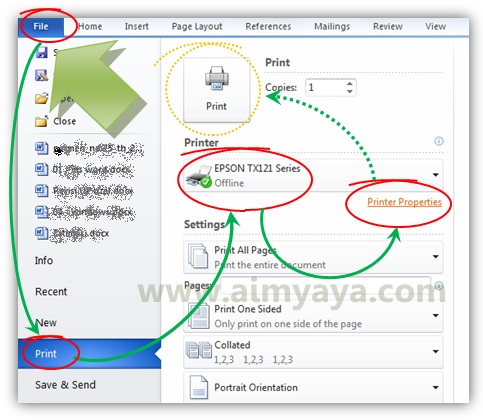

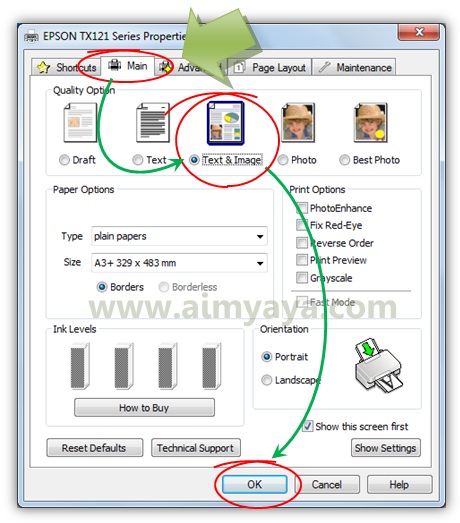
Tips
- Contoh di atas memakai Printer Epson TX121 . Properties dari masing-masing printer dapat saja berbeda.
- Bila hasil cetak pada kualitas Text & Image lebih anggun tetapi jika untuk mencetak pada mode Normal masih jelek, maka sebaiknya pertimbangkan untuk melaksanakan servis printer.
0 Response to "Cara Mengatasi Hasil Print Bergaris"
Posting Komentar