Cara Menambahkan Dan Print Background Halaman Dokumen Ms Word 2010
Untuk memperindah tampilan dokumen di microsoft word sanggup kita tambahkan latar belakang (background) baik berupa warna maupun gambar ibarat logo atau gambar latar lainnya yang sesuai. Background tersebut sanggup kita atur sesuka hati kita, baik untuk ditampilkan maupun untuk dicetak. Artikel tutorial ini akan membahas berapa topik seputar cara membuat, menampilkan, dan mencetak background di microsoft word 2010 :
Untuk menambahkan warna background pada dokumen microsoft word 2010 kita sanggup memanfaatkan kemudahan yang ada di page layout ibarat langkah berikut ini:
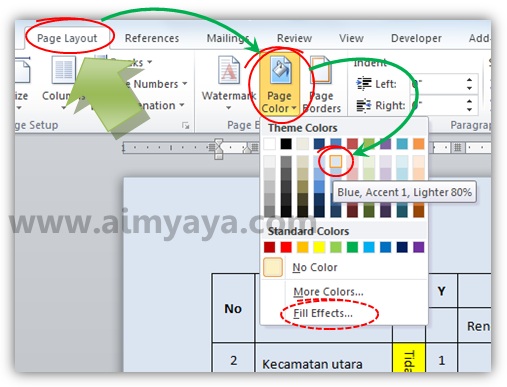
Selain warna anda sanggup menciptakan gradiasi warna, serta menambahkan pattern atau gambar latar untuk halaman dokumen anda. Caranya sama ibarat langkah sebelumnya, tetapi yang dipilih ialah item Fill Effects .
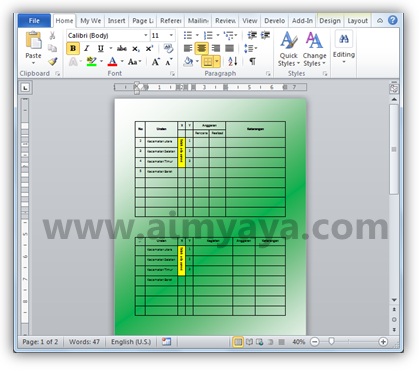
Berikut ini pola cara untuk menciptakan gradiasi warna hijau sebagai latar belakang dokumen di microsoft word 2010 ibarat yang tampak pada gambar di atas:
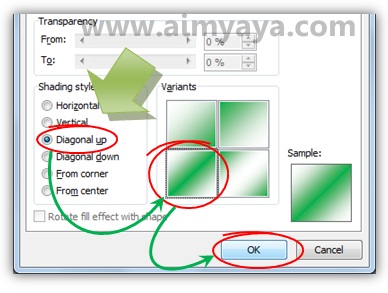
Tekstur merupakan gambar berukuran relatif kecil yang diulang-ulang baik ke arah horizontal maupun vertikal. Kalau secara fisiknya sanggup dianggap sama ibarat ubin/tegel lantai rumah kita. Untuk memakai gambar tekstur sebagai background dokumen ibarat mirip cara menambahkan warna gradiasi yakni harus terlebih dahulu menampilkan obrolan Fill Effects. Kemudian dari obrolan tersebut kita buat latar belakang tekstur untuk dokumen ibarat pola berikut ini:
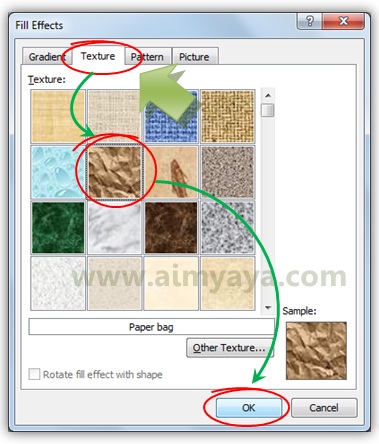
Pattern ibarat dengan gambar tekstur. Perbedaannya adalag gambar pattern merupakan gambar sederhana jikalau dibandingkan dengan gambar tekstur. Untuk menciptakan sebuah patter menjadi dasar / background dokumen di microsoft word anda sanggup memakai langkah berikut :

Satu lagi cara menciptakan background dokumen ialah dengan menambahkan gambar. Bila gambar yang anda tambahkan berukuran lebih kecil dari ukuran halaman dokumen maka gambar tersebut akan di “tile” alias dibentuk berulang ibarat ubin atau ibarat dengan cara memakai kemudahan Texture .
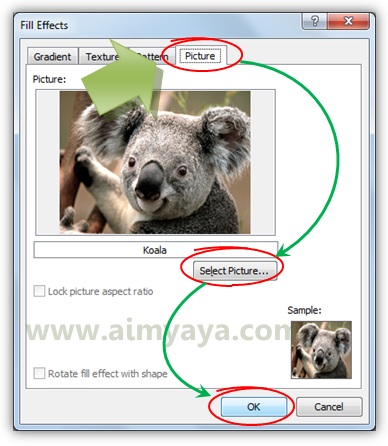
Setelah menambahkan background baik berupa warna atau pun gambar ( pattern atau texture), kita sanggup mengatur kapan background tersebut harus ditampilkan dan disembunyikan. Kenapa harus disembunyikan? Untuk menghemat memory dan mempercepat proses pengeditan. Untuk mengatur penampilan/penyembunyian background tersebut anda sanggup memakai langkah berikut :
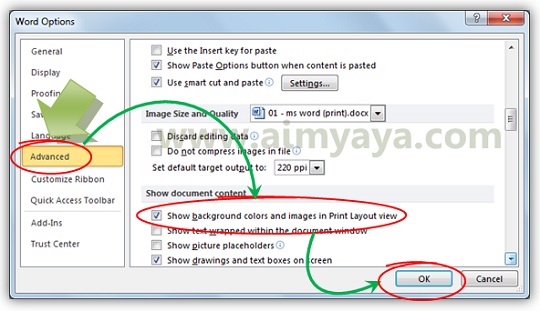
Setelah menawarkan background tentu kita ingin supaya gambar atau warna tersebut ikut dicetak. Tetapi terkadang kita juga ingin hasil cetak tanpa memakai background sebab alasan penghematan tinta ataupun ingin kecepatan lebih dikala mengeprint dokumen. Pengaturan kapan background dokumen dicetak sanggup kita lakukan di microsoft word 2010 ibarat langkah berikut :
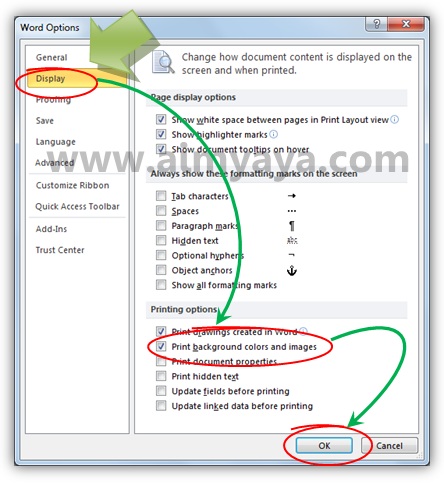
Tips Cara Menambahkan Background Halaman Dokumen Ms Word 2010
Bila background dokumen yang anda pasang menjadikan performa microsoft word menjadi turun, maka ada baiknya sesudah anda mengatur format background lakukan penyembunyian background (latar belakang tidak ditampilkan) dikala pengeditan di Print layout view .
- Menambahkan Warna Background Dokumen Microsoft Word
- Menambahkan Gradiasi Warna pada Background Dokumen Microsoft Word
- Menambahkan Gambar tekstur pada Background Dokumen Microsoft Word
- Menambahkan Pattern pada Background Dokumen Microsoft Word
- Menambahkan Gambar Background Dokumen Microsoft Word
- Cara menampilkan atau menyembunyikan Background pada Print Layout View
- Mencetak warna dan gambar background dokumen Microsoft Word
Menambahkan Background Dokumen Microsoft Word
Untuk menambahkan warna background pada dokumen microsoft word 2010 kita sanggup memanfaatkan kemudahan yang ada di page layout ibarat langkah berikut ini:
- Klik tab ribbon Page layout kemudian pada grup Page Background klik Page Color
- Selanjutnya dari daftar warna yang ada pilih salah satu yang akan dipakai sebagai warna latar belakang halaman. Misalkan Blue, Accent 1, Lighter 80%. Anda sanggup menentukan dari theme colors atau standard colors . Bila warna yang belum sesuai pilih dari More Colors .
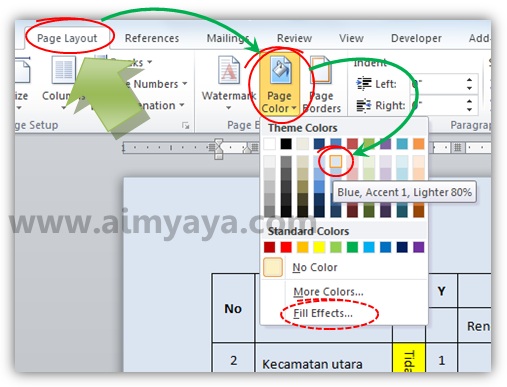
Menambahkan Gradiasi Warna pada Background Dokumen Ms Word
Selain warna anda sanggup menciptakan gradiasi warna, serta menambahkan pattern atau gambar latar untuk halaman dokumen anda. Caranya sama ibarat langkah sebelumnya, tetapi yang dipilih ialah item Fill Effects .
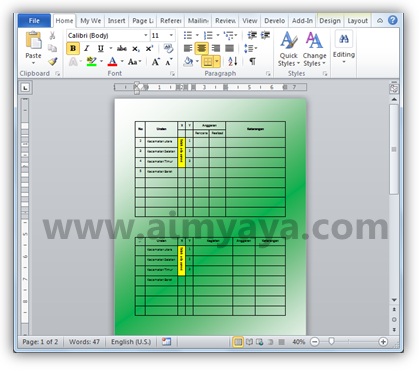
Berikut ini pola cara untuk menciptakan gradiasi warna hijau sebagai latar belakang dokumen di microsoft word 2010 ibarat yang tampak pada gambar di atas:
- Klik ribbon Page Layout kemudian klik Page Color kemudian klik item Fill Effects
- Pada dialog Fill Effects klik tab Gradient , kemudian pilih Two Colors
- Selanjutnya pada Color 2 ganti isinya dengan warna yang lain, misalkan warna Hijau (green )
- Lalu pada kepingan Shading styles pilih diagonal up, kemudian pilih variant yang dikehendaki, misalkan warna dengan warna hijau tebal di tengah.
- Setelah semua pilihan sesuai, klik tombol OK . Halaman dokumen akan berubah sesuai dengan pilihan kita.
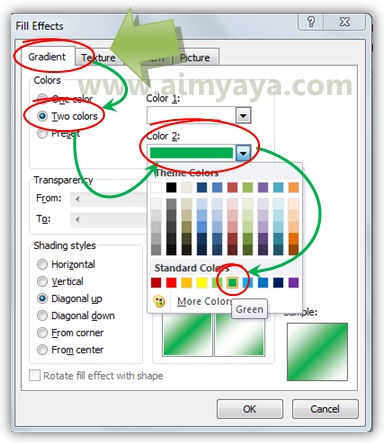
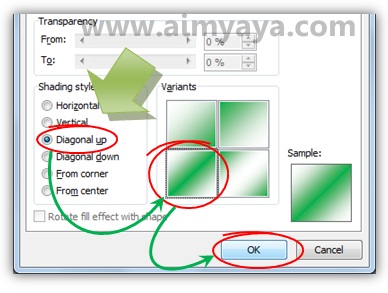
Menambahkan Gambar tekstur pada Background Dokumen Ms Word
Tekstur merupakan gambar berukuran relatif kecil yang diulang-ulang baik ke arah horizontal maupun vertikal. Kalau secara fisiknya sanggup dianggap sama ibarat ubin/tegel lantai rumah kita. Untuk memakai gambar tekstur sebagai background dokumen ibarat mirip cara menambahkan warna gradiasi yakni harus terlebih dahulu menampilkan obrolan Fill Effects. Kemudian dari obrolan tersebut kita buat latar belakang tekstur untuk dokumen ibarat pola berikut ini:
- Klik ribbon Page Layout kemudian klik Page Color kemudian klik item Fill Effects
- Selanjutnya pada dialog Fill Effects klik tab Texture kemudian pilih salah satu gambar tekstur yang ingin anda gunakan, misalkan pilih Paper bag , atau jikalau tidak ada yang sesuai klik tombol Other texture kemudian masukkan gambar tekstur milik anda.
- Selanjutnya klik tombol OK . Latar belakang dokumen anda akan diganti dengan gambar Paper bag yang diulang-ulang.
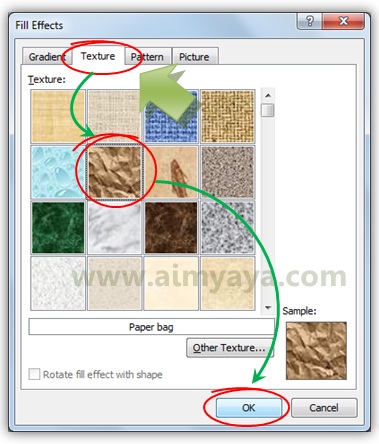
Menambahkan Pattern pada Background Dokumen Microsoft Word
Pattern ibarat dengan gambar tekstur. Perbedaannya adalag gambar pattern merupakan gambar sederhana jikalau dibandingkan dengan gambar tekstur. Untuk menciptakan sebuah patter menjadi dasar / background dokumen di microsoft word anda sanggup memakai langkah berikut :
- Seperti biasa, tampilkan dialog Fill Effects dengan cara Klik ribbon Page Layout kemudian klik Page Color kemudian klik item Fill Effects
- Selanjutnya pilih tab Pattern kemudian pilih salah satu pattern, misalkan Horizontal bricks .Lalu pilih warna pada kotak Foreground (misal warna putih) dan background (misal warna hijau). Setelah itu klik tombol OK .

Menambahkan Gambar Background Dokumen Microsoft Word
Satu lagi cara menciptakan background dokumen ialah dengan menambahkan gambar. Bila gambar yang anda tambahkan berukuran lebih kecil dari ukuran halaman dokumen maka gambar tersebut akan di “tile” alias dibentuk berulang ibarat ubin atau ibarat dengan cara memakai kemudahan Texture .
- Tampilkan dahulu dialog Fill Effects : Klik ribbon Page Layout kemudian klik Page Color kemudian klik item Fill Effects
- Selanjutnya pilih tab Picture kemudian klik tombol Select picture dan pilih salah satu gambar yang ingin anda gunakan sebagai latar belakang dokumen microsoft word anda, misalkan koala.jpg .
- Setelah itu klik tombol OK untuk menutup dialog.
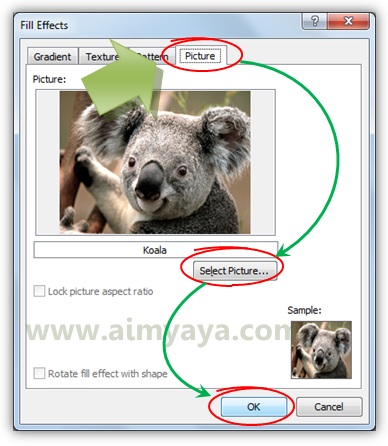
Cara menampilkan atau menyembunyikan Background pada Print Layout View
Setelah menambahkan background baik berupa warna atau pun gambar ( pattern atau texture), kita sanggup mengatur kapan background tersebut harus ditampilkan dan disembunyikan. Kenapa harus disembunyikan? Untuk menghemat memory dan mempercepat proses pengeditan. Untuk mengatur penampilan/penyembunyian background tersebut anda sanggup memakai langkah berikut :
- Klik dahulu sajian File kemudian pilih item Options .
- Selanjutnya pada dialog Word Options pilih tab Advanced
- Kemudian pada panel sebelah kanan cari kepingan Show Document Content kemudian berikan tanda check pada item Show Background Colors and Images in Print Layout View untuk menampilkan warna dan gambar latar belakang pada dikala mode tampilan print layout . Sebaliknya untuk menyembunyikan latar belakang maka hilangkan saja tanda check pada item tersebut.
- Setelah itu klik tombol OK .
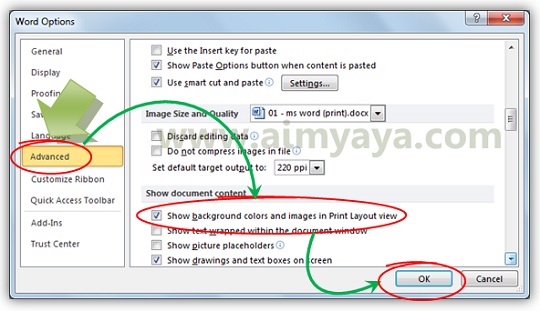
Mencetak warna dan gambar background dokumen Microsoft Word
Setelah menawarkan background tentu kita ingin supaya gambar atau warna tersebut ikut dicetak. Tetapi terkadang kita juga ingin hasil cetak tanpa memakai background sebab alasan penghematan tinta ataupun ingin kecepatan lebih dikala mengeprint dokumen. Pengaturan kapan background dokumen dicetak sanggup kita lakukan di microsoft word 2010 ibarat langkah berikut :
- Klik sajian File kemudian pilih item Options .
- Selanjutnya klik item Display kemudian pada panel kepingan kanan cari kepingan Printing Options
- Berikan tanda check pada item Print Background Colors and Images untuk mencetak warna dan gambar latar belakang dokumen. Sebaliknya, hilangkan tanda check untuk mengabaikan pencetakan latar belakang dokumen.
- Terakhir klik tombol OK .
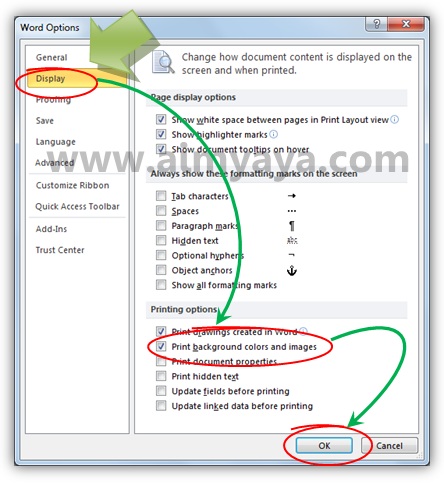
0 Response to "Cara Menambahkan Dan Print Background Halaman Dokumen Ms Word 2010"
Posting Komentar