Cara Print Dokumen Ms Word 2010
Dokumen atau laporan yang dibentuk di Microsoft Word pada umumnya akan dicetak memakai printer. Bagi pemula atau orang yang gres mencar ilmu microsoft word 2010, tampilan untuk pencetakan dokumen yang berbeda dengan versi sebelumnya sanggup mengakibatkan kesulitan dalam hal pencetakan dokumen. Oleh alasannya yakni itu artikel ini akan mencoba memperlihatkan tutorial bagaimana dasar-dasar cara mencetak dokumen di microsoft Word 2010:
Secara lengkap kemudahan pencetakan yang disediakan di microsoft word 2010 yang ditampilkan dalam bentuk tombol dan link yang terdapat pada jendela Print sanggup dijelaskan sebagai berikut :
Tips Cara Print Dokumen Microsoft Word 2010
Sebelum mencetak sebaiknya anda melihat terlebih dahulu pada bab Preview Area untuk memastikan bahwa hasil cetak dokumen telah sesuai dengan apa yang diharapkan.
- Klik hidangan File kemudian pilih Print , atau tekan saja tombol CTRL+P
- Selanjutnya pilih Print All Pages untuk mencetak seluruh dokumen atau jikalau ingin mencetak halaman tertentu saja maka isikan nomor (dan section) halaman yang akan dicetak pada kotak Pages , sebagai pola isikan 5-9 untuk mencetak halaman 5 sampai 9. Contoh lainnya, isikan 99-1 untuk mencetak halaman 99 sampai halaman 1 (mencetak dari halaman belakang ke depan).
- Kemudian Pilih Printer yang akan dipakai mencetak, misalkan HP LaserJet 2300 Series
- Lalu isikan jumlah rangkap salinan dokumen yang dicetak, isikan 2 untuk menciptakan 2 rangkap, 3 untuk mencetak 3 rangkap, dst.
- Setelah semua konfigurasi pencetakan telah sesuai langkah selanjutnya mulai pencetakan dengan menekan tombol Print .
Secara lengkap kemudahan pencetakan yang disediakan di microsoft word 2010 yang ditampilkan dalam bentuk tombol dan link yang terdapat pada jendela Print sanggup dijelaskan sebagai berikut :
- Bagian Print , pada bab ini terdapat :
- tombol Print untuk memulai pencetakan dokumen,
- Copies jumlah yang dipakai untuk menciptakan atau mencetak dokumen dalam beberapa rangkap/salinan.
- Bagian Printer , terdapat beberapa item :
- Nama printer , sanggup berupa HP LaserJet 2300 Series , Epson TX121 , Canon inkjet MP510 , PDF writer , atau nama printer lainnya yang terinstall di komputer anda. Klik nama printer tersebut untuk menentukan / mengganti dengan printer yang lain.
- Link Printer Properties untuk menampilkan setting/konfigurasi printer yang telah dipilih
- Bagian Settings , terdapat beberapa item :
- Print All Pages . kotak ini bekerjsama untuk menentukan halaman mana saja akan dicetak. Ketika menentukan perintah kotak ini, maka akan tampil beberapa pilihan lainnya, seperti:
- Print All Pages untuk mengeprint semua halaman pada dokumen aktif.
- Print Selection untuk mencetak teks atau bab dokumen tertentu saja yang telah dipilih.
- Print Current Page untuk mencetak halaman aktif (tempat kursor berada).
- Print Custom Range untuk mencetak halaman tertentu saja. Pemberian/pemilihan nomor halaman yang akan dicetak secara spesifik diisi pada kotak Pages .
- Pages , diisi dengan nomor halaman yang akan dicetak. Ketika kotak Pages diisi maka item jenis pencetakan yang ada di atasnya akan otomatis bermetamorfosis Print Custom Range .
- Print All Pages . kotak ini bekerjsama untuk menentukan halaman mana saja akan dicetak. Ketika menentukan perintah kotak ini, maka akan tampil beberapa pilihan lainnya, seperti:
- Print One Sided , kotak ini dipakai untuk mengatur pilihan pencetakan pada kertas apakah satu sisi saja atau dua sisi (bolak balik). Pilihan yang tersedia tergantung dari kemampuan printer untuk melaksanakan duplex printing:
- Print One Sided , hanya mencetak satu sisi halaman saja
- Print On Both Sides (Flip pages on long edge / short edge) untuk mencetak pada dua buah sisi halaman secara pribadi (otomatis). Pilihan ini hanya muncul jikalau printer yang akan dipakai mendukung untuk duplex printing .
- Manually Print on Both Sides , untuk mengeprint pada dua sisi kertas (bolak balik) secara manual.
- Collated , kotak ini untuk mengatur urutan pencetakan dokumen, dan hanya akan mempunyai kegunaan jikalau anda akan mencetak dokumen 2 rangkap atau lebih yang diisi pada kotak Copies di atas. Pilihan yang tersedia :
- Collated , untuk mencetak dengan urutan 1, 2, dan 3, dst sesudah tamat kembali lagi ke 1, 2, 3, dst.
- Uncollated untuk mencetak halaman 1, 1, 1 (sesuai dengan jumlah rangkap salinan dokumen), sesudah itu gres mulai ke halaman 2, 2, 2 sebanyak jumlah rangkap dokumen, dst.
- Potrait Orientation , untuk mengatur orientasi atau layout pencetakan. Pilihan :
- Potrait , untuk mencetak dokumen dengan posisi kertas vertikal
- Landscape , untuk mencetak dokumen dengan posisi kertas horizontal
- Letter (8.5”x 11”) atau A4 (21 cm x 29,7 cm) , kotak ini untuk menentukan jenis ukuran kertas yang akan dipakai untuk mencetak. Selain kedua ukuran tersebut pilihan lain yang tersedia diantaranya:
- Legal (8.5” x 14”)
- A3 (11.69” x 16.54”)
- A5 (5.83” x 8.27”)
- B4 (JIS) (7.17” x 10.12)
- Envelope #10 (4.12” x 9.5”)
- F4 (8.5” x 13”) (hanya tersedia pada printer tertentu)
- Normal Margin atau Custom Margin , kotak ini berisi pilihan margin yang dipakai dalam dokumen. Selain kedua pilihan tersebut pilihan margin yang tersedia: Last Custom Setting, Narrow, Moderate, Wide, Mirrored, Office 2003 Default .
- 1 Pages Per Sheet, kotak ini berisi jumlah halaman yang akan dicetak dalam 1 lembar kertas. Anda juga bisa mencetak 2, 4, 6, 8, atau 16 halaman per lembar kertas atau anda juga bisa “memaksa” mencetak dokumen sesuai dengan sasaran kertas yang ada di printer melalui scaled to paper size .
- link Page Setup , untuk mengatur kertas dokumen secara keseluruhan baik ukuran kertas, margin yang digunakan, posisi/orientasi kertas, dan lain sebagainya
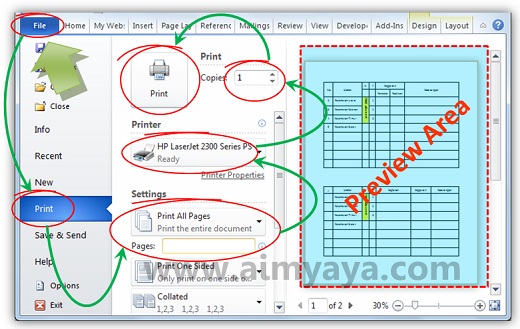
0 Response to "Cara Print Dokumen Ms Word 2010"
Posting Komentar