Cara Crop/Potong Gambar Di Microsoft Word
Kadang ketika menyisipkan gambar dalam dokumen microsoft word gambar yang kita tambahkan masih berupa gambar utuh yang masih belum diolah sama sekali. Gambar tersebut sanggup saja berasal dari kamera foto digital kita atau juga berasal dari hasil pengambilan gambar tampilan layar melalui aksentuasi tombol print screen (PrtSc). Sehingga alih-alih memperbagus tampilan justru sanggup menciptakan buruk atau mengurangi tampilan dokumen kita. Biasanya ada bab dari gambar yang perlu kita buang atau CROP agar gambar tersebut terlihat lebih menarik dan sesuai dengan isi bahan dokumen kita.
Untuk melaksanakan crop atau pemotongan gambar kita tidak perlu memakai software khusus pengolahan gambar. Microsoft word telah menyediakan akomodasi untuk memotong / crop gambar yang dengan gampang sanggup kita pergunakan.
Untuk melaksanakan pemotongan atau crop gambar dalam dokumen microsoft word tersebut anda sanggup mengikuti langkah atau cara berikut :
Untuk melaksanakan crop atau pemotongan gambar kita tidak perlu memakai software khusus pengolahan gambar. Microsoft word telah menyediakan akomodasi untuk memotong / crop gambar yang dengan gampang sanggup kita pergunakan.
Untuk melaksanakan pemotongan atau crop gambar dalam dokumen microsoft word tersebut anda sanggup mengikuti langkah atau cara berikut :
- Misalkan kita mempunyai gambar hasil print screen atau dari kamera digital/hape yang telah kita sisipkan dalam dokumen microsoft word kita
- Pertama-tama klik gambar tersebut
- Klik ribbon format
- Klik tombol Crop yang ada pada grup Size yang terletak di bab kanan ribbon, atau
- Tekan tombol keyboard ALT+JP kemudian tekan abjad C
- Anda akan melihat gambar tersebut dikelilingi oleh garis siku pada setiap sudut gambar, garis vertikal pada bab kiri dan kanan gambar, serta garis horizontal pada bab atas dan bawah gambar
- Drag dan geser ukuran gambar yang akan di potong atau di crop. Bila dari sudut berarti pergeseran atau pemotongan arahnya diagonal, jikalau dari kiri atau kanan maka arah pergeseran / pemotongan horizontal, sedangkan jikalau dari atas atau bawah maka arah pergeseran pemotongan bergerak vertikal
- Atur sampai ukuran yang pas dan sesuai dengan cita-cita anda
- Setelah tamat klik pada area kosong yang ada diluar gambar
- Gambar telah dipotong / dicrop
- Jangan lupa menyimpan dokumen anda
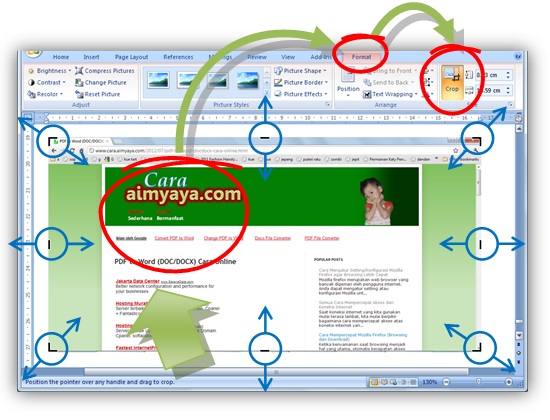
Tips Cara Crop/Potong Gambar di Microsoft Word
- Bila gambar yang anda crop terlalu kecil (ada yang bab yang ke potong tidak sengaja), lakukan kembali proses crop tersebut tetapi bukan untuk memotong / memperkecil melainkan untuk memperbesar dan mengembalikan tampilan bab yang terpotong.
- anda juga sanggup menyimpan gambar microsoft word dalam format GIF, JPEG, JPE, JPG, JFIF, PNG, TIF, TIFF, BMP atau DIB
0 Response to "Cara Crop/Potong Gambar Di Microsoft Word"
Posting Komentar