Cara Memberi Nomor Halaman Di Ms Word
Penomoran halaman merupakan kepingan penting dari pembuatan dokumen. Dengan menunjukkan nomor halaman muatan penyusunan dokumen akan sanggup terawasi dari segi jumlah, dari segi pembaca tentu akan lebih gampang untuk eksklusif menuju pada topik tertentu dalam dokumen.
Untuk penomoran di microsoft word kita sanggup menciptakan halaman pertama berbeda dengan halaman kedua, ketiga, dst atau juga menciptakan semoga halaman tertentu berbeda dengan halaman yang lainnya. Secara umum untuk pinjaman nomor halaman anda sanggup melakukannya pada area header dokumen yang terletak di kepingan atas kertas, atau mungkin memasangnya di area footer yang berada pada kepingan bawah.
Langkah yang paling gampang untuk melakukannya ialah melalui ribbon Insert. Berikut cara yang harus anda lakukan untuk menyisipkan nomor halaman.
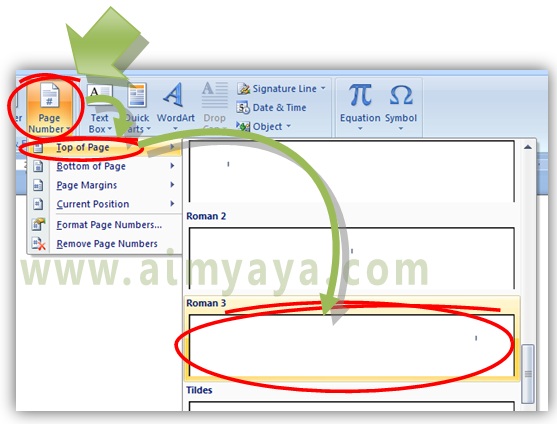
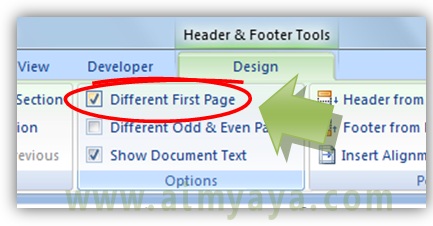
Setelah anda mengaktifkan opsi tersebut langkah selanjutnya ialah anda harus kembali menunjukkan nomor pada kepingan yang belum mempunyai nomor halaman (apakah untuk halaman pertama maupun halaman setelahnya). Untuk lebih jelasnya lihat contoh cara menciptakan halaman pertama berada di kepingan bawah (footer) sedangkan halaman kedua dst berada di kepingan atas halaman (header).
Untuk menciptakan section di microsoft word anda sanggup memakai langkah berikut :
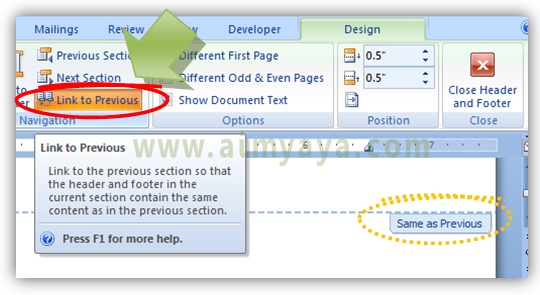
Tips Cara Memberi Nomor Halaman di Microsoft Word
Pemberian nomor halaman juga sanggup dilakukan dengan memakai Field yang sanggup di saluran melalui quick Parts.
Untuk penomoran di microsoft word kita sanggup menciptakan halaman pertama berbeda dengan halaman kedua, ketiga, dst atau juga menciptakan semoga halaman tertentu berbeda dengan halaman yang lainnya. Secara umum untuk pinjaman nomor halaman anda sanggup melakukannya pada area header dokumen yang terletak di kepingan atas kertas, atau mungkin memasangnya di area footer yang berada pada kepingan bawah.
Memberi Nomor Halaman
Langkah yang paling gampang untuk melakukannya ialah melalui ribbon Insert. Berikut cara yang harus anda lakukan untuk menyisipkan nomor halaman.Langkah yang paling gampang untuk melakukannya ialah melalui ribbon Insert. Berikut cara yang harus anda lakukan untuk menyisipkan nomor halaman.
- Klik tab ribbon Insert
- Selanjutnya pada grup Header & Footer klik tombol Page number
- Untuk menambah nomor pada bawah atas kertas pilih item Bottom of Page kemudian pilih salah satu bentuk penomoran yang dimunculkan, apakah nomor ingin diletakkan di kepingan kiri bawah, tengah bawah atau kanan bawah. Misalkan pilih item Plain 2 untuk menyisipkan pada kepingan tengah bawah halaman.
- Sedangkan untuk menambah nomor pada kepingan atas kertas pilih item Top of Page kemudian pada sub hidangan yang muncul pilih salah satu bentuk penomoran halaman yang anda inginkan, apakah nomor ingin diletakkan di kepingan kiri atas, tengah atas atau kanan atas halaman. Misalkan pilih item Roman 3 untuk menyisipkan nomor halaman pada kepingan kanan atas page.
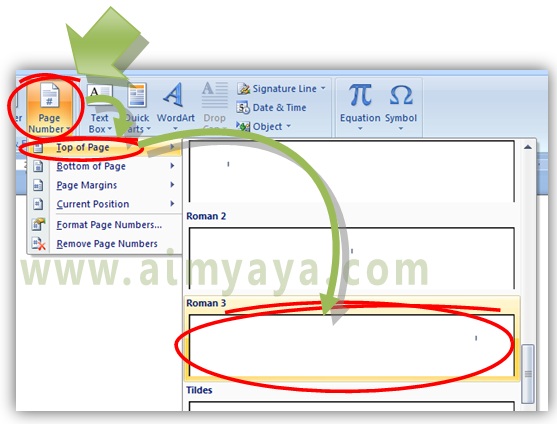
Membuat Nomor Halaman Pertama Berbeda dari Halaman Selanjutnya
Untuk menciptakan halaman pertama berbeda dari halaman kedua, ketiga dst anda harus menunjukkan tanda check pada opsi Different First Page dari header dan footer. Cara untuk melakukannya :- Buka mode pengeditan header atau footer, caranya :
- Klik kanan pada area header kemudian pilih edit header, atau
- Klik kanan pada area footer kemudian pilih Edit footer, atau
- Klik ganda (double click) pada area header atau area footer halaman
- Selanjutnya ribbon Design akan otomatis eksklusif menjadi ribbon yang aktif
- Berikan tanda check pada item Different First Page
- Klik ganda di area pengetikan untuk keluar dari mode edit Header and footer.
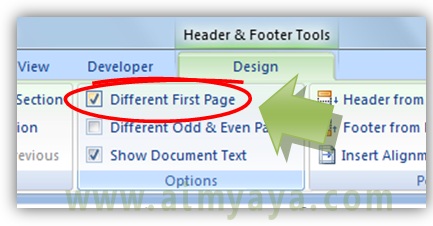
Setelah anda mengaktifkan opsi tersebut langkah selanjutnya ialah anda harus kembali menunjukkan nomor pada kepingan yang belum mempunyai nomor halaman (apakah untuk halaman pertama maupun halaman setelahnya). Untuk lebih jelasnya lihat contoh cara menciptakan halaman pertama berada di kepingan bawah (footer) sedangkan halaman kedua dst berada di kepingan atas halaman (header).
Membuat Format Nomor Halaman Yang Berbeda Dalam Satu Dokumen
Untuk keperluan tertentu kita sanggup menggabungkan beberapa format nomor halaman dalam satu dokumen. Misalkan mengetik halaman daftar isi, kata pengantar dan halaman lampiran dari skripsi atau buku yang kita buat memakai angka romawi (i, ii, iii, dst), adapun halaman isi kepingan yang memakai angka arab (1, 2, 3, dst), maupun halaman lainnya yang tanpa nomor, dan bermacam format nomor lainnya yang kesemuanya itu berada dalam satu dokumen. Untuk melaksanakan hal tersebut kita harus membagi dokumen menjadi beberapa section terlebih dahulu. Kemudian kita hilangkan opsi Link to previous dari header atau footer semoga header/footer tersebut dibentuk berbeda dari header/footer sebelumnya.Untuk menciptakan section di microsoft word anda sanggup memakai langkah berikut :
- letakkan posisi kursor teks pada area yang akan dibentuk menjadi Section yang gres
- Klik ribbon Page layout
- Lalu klik tombol Break yang ada di grup Page setup
- Kemudian pada kepingan Section pilih item Next Page untuk menciptakan mulai dari posisi kursor menjadi section dengan menciptakan halaman yang gres
- Untuk menciptakan Section yang gres juga sanggup anda lakukan dengan cara memakai shortcut dengan menekan tombol keyboard ALT+P lalu ketik abjad B,N
- Setelah section terbentuk, aktifkan mode pengeditan header atau footer (lihat cara untuk mengaktifkan mode pengeditan header/footer di atas)
- Kemudian pada grup Navigation non aktifkan opsi Link to Previous
- Anda akan melihat goresan pena Same as Previous akan hilang dari area header/footer
- Berikan kembali nomor halaman untuk header/footer dari section yang gres saja anda bentuk tadi
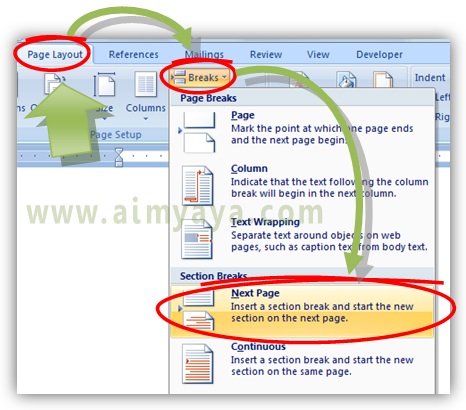
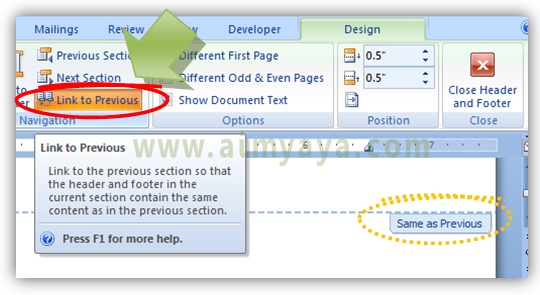
0 Response to "Cara Memberi Nomor Halaman Di Ms Word"
Posting Komentar