Cara Mengurutkan Data Menurut Warna Cell Di Ms Excel
Saat ada data yang belum masuk ke dalam rekapan biasanya kita memperlihatkan keterangan atau catatan mengenai data tersebut sekaligus memperlihatkan warna pada sel yang kita anggap masih bermasalah. Catatan atau keterangan sanggup kita berikan melalui kolom keterangan ataupun dengan menggunakan kemudahan komentar yang disediakan di microsoft excel. Adapun sel yang belum terang statusnya kita kasih warna merah atau kuning dengan pemberian warna secara manual maupun melalui penggunaan kemudahan conditional formating. Sedangkan sel-sel yang sudah clear atau lengkap biasanya kita berikan warna hijau atau biru. Selanjutnya untuk mempermudah pekerjaan, sel-sel bermasalah maupun sel yang telah terang statusnya yang telah diwarnai tersebut sebaiknya kita kelompokkan terlebih dahulu sehingga nantinya akan mempermudah kita dalam melaksanakan pengecekan item yang belum terang atau masih mempunyai kekurangan.
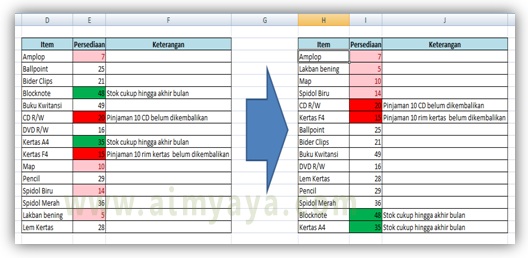
Untuk mengelompokkan data menurut sel yang telah diwarnai tersebut kita sanggup memakai kemudahan sortir otomatis yang disediakan oleh microsoft excel sehingga kita tidak perlu susah-suah melakukannya satu persatu. Berikut contoh tutorial untuk melaksanakan pengurutan data tersebut.
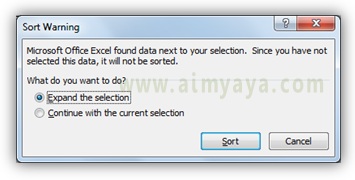
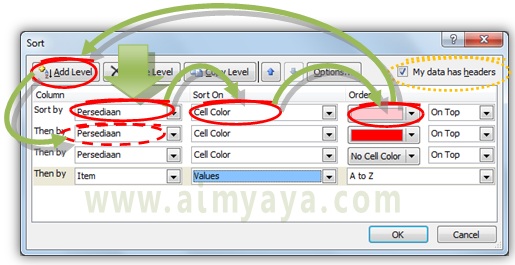
Tips Cara Mengurutkan Data Berdasarkan Warna Cell di Microsoft Excel
Praktekkan Cara Mengurutkan Data Berdasarkan Warna Cell di Microsoft Excel
Untuk melaksanakan praktek sortir sel menurut warna sel menyerupai contoh di atas, terlebih dahulu download file contoh pengurutan data menurut warna sel.
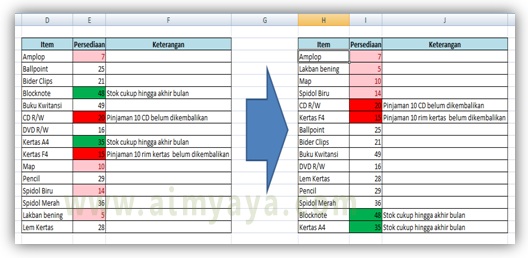
Untuk mengelompokkan data menurut sel yang telah diwarnai tersebut kita sanggup memakai kemudahan sortir otomatis yang disediakan oleh microsoft excel sehingga kita tidak perlu susah-suah melakukannya satu persatu. Berikut contoh tutorial untuk melaksanakan pengurutan data tersebut.
Cara Praktis Mengurutkan Data Berdasarkan Warna Cell
Cara ini menyerupai dengan penyortiran data excel menurut nilai. Cara ini berkhasiat bila tabel yang anda buat merupakan tabel sederhana dan tidak diberikan nomor urut.- Blok sel data pada kolom yang mempunyai warna.
- Klik kanan pada salah satu sel yang menjadi contoh untuk pengurutan data, misalkan pada cell yang mempunyai warna latar merah jambu (pink).
- Kemudian pilih item hidangan Sort
- Selanjutnya pilih item Put Selected Cell Color On Top
- Anda akan diberikan konfirmasi untuk menyebarkan area penyortiran, pilih Expand the selection semoga kolom D (item) dan Kolom F (keterangan) ikut pindah sesuai dengan kolom E (Persediaan).
- Lalu klik tombol Sort.
- Data milik anda akan diurutkan dengan menempatkan cell persediaan yang mempunyai warna pink pada bab atas tabel.

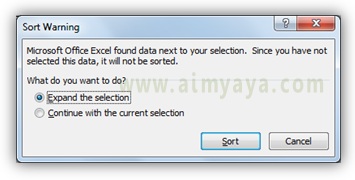
Cara Mengurutkan dengan Urutan/ Order yang lebih Banyak
Pada bab cara gampang pengurutan data di atas penyortiran atau pengurutan data hanya dilakukan menurut warna dari format salah satu sel saja. Bagaimana bila ingin pengelompokkan lebih dari satu warna alias dengan banyak warna? Kita sanggup memanfaatkan kemudahan Sort Dialog. Seperti halnya ktia melaksanakan penyortiran data menurut dua kolom atau lebih di excel.- Pertama-tama blok semua area yang akan kita urutkan, pada contoh di atas mulai dari kolom item, persediaan, sampai keterangan.
- Kemudian tampilkan Dialog sort dengan cara :
- Klik kanan pada salah satu sel kemudian pilih item hidangan Sort lalu pilih sub item Custom Sort, atau
- Klik ribbon Home kemudian klik tombol Sort & Filter yang ada di grup Editing lalu pilih Custom Sort, atau
- Tekan tombol Keyboard ALT+H, kemudian tekan aksara SU
- Selanjutnya pada dialog Sort pilih kolom yang akan diurutkan, perhatikan bahwa ada tanda check pada item My data has headers berarti data kita mempunyai judul kolom. Bila tanda tersebut tidak di cek berarti nama kolom yang akan ditampilkan ialah Kolom D, kolom E, Kolom F, dst.
- Misalkan kita ingin menciptakan urutan kolom menjadi warna pink, merah, tanpa warna dan terakhir warna hijau. Selain itu dalam setiap blok warna juga diurutkan menurut nama item.
- Pada baris pertama gantikan isi kotak Column dengan Persediaan, pada kolom Sort On pilih item Cell Color lalu pada Order pilih warna Pink / merah jambu.
- Selanjutnya klik tombol Add Level untuk menambahkan baris kedua.
- Pada baris kedua gantikan isi kotak Column dengan Persediaan, pada kolom Sort On pilih item Cell Color lalu pada Order pilih warna Merah.
- Lakukan kembali untuk baris ketiga, tetapi untuk kotak order dipilih No Cell Color, sehingga kotak warna hijau otomatis akan ditaruh / ditempatkan dibagian bawah tabel.
- Terakhir buat baris untuk mengurutkan nama Item menurut Abjad A ke Z (Ascending).
- Klik tombol OK.
- Data akan diurutkan menurut warna dan nama item.
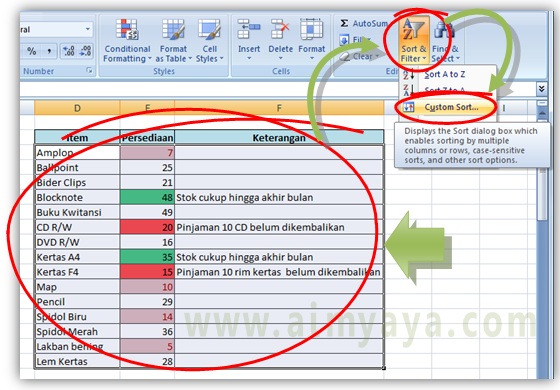
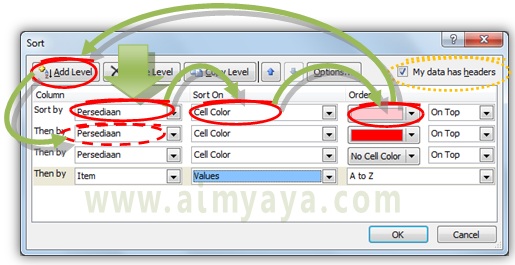
Tips Cara Mengurutkan Data Berdasarkan Warna Cell di Microsoft Excel
- Seperti halnya pengurutan data menurut nilai yang sanggup secara ascending (menaik dari kecil ke besar atau dari a ke z) ataupun descending (menurun dari besar ke kecil atau dari z ke a), untuk pengurutan warna anda juga sanggup menentukan On Top atau On Bottom. Pada contoh di atas anda sanggup menentukan warna hijau dengan order On Bottom.
- Bila tabel yang anda miliki memakai nomor atau kolom yang harusnya tidak perlu ikut serta diurutkan maka anda harus memakai cara yang kedua semoga pengurutan data sanggup sesuai dengan yang anda inginkan
- Anda sanggup aplikasikan sendiri pengurutan warna sel dengan pengurutan nilai sel menyerupai contoh di atas untuk aplikasi yang lain.
- Warna sel dalam contoh pengurutan di atas merupakan peggabungan pembuatan warna sel secara manual ataupun secara otomatis melalui conditional formatting.
0 Response to "Cara Mengurutkan Data Menurut Warna Cell Di Ms Excel"
Posting Komentar