Cara Cetak/Print Bolak Balik Di Microsoft Word
Untuk menghemat pemakaian kertas atau mengikuti mekanisme kerja kita diharuskan untuk mencetak dokumen secara bolak-balik di kertas. Ada beberapa printer yang mendukung pencetakan bolak-balik, jadi kita tinggal print menyerupai biasa, selebihnya diatur oleh printer semoga pencetakan sanggup menjadi bolak-balik. Tetapi kalau printer kita tidak mendukung untuk melaksanakan hal tersebut, kita masih sanggup melakukannya secara manual, yakni mencetak halaman ganjil terlebih dahulu sehabis itu gres mencetak halaman genap. Pada ketika mencetak halaman pada bab belakang anda harus ekstra hati-hati. Ada beberapa printer yang hasil cetaknya menempatkan kertas yang paling pertama dicetak diletakkan di bab atas dari kertas hasil cetakan, sehingga kalau dibalik akan ditempatkan pada bab akhir/berada pada bab bawah. Oleh alasannya ialah itu anda harus mencetaknya dengan urutan pencetakan halaman berlawanan dengan arah pencetakan sebelumnya. Bila pencetakan yang pertama dimulai dari halaman awal/depan, maka pencetakan yang kedua harus dimulai dari halaman yang paling final dulu kemudian berlanjut ke halaman yang paling depan. Untuk mencetak halaman dokumen Microsoft Word bolak-balik di kertas, anda sanggup memakai langkah berikut.
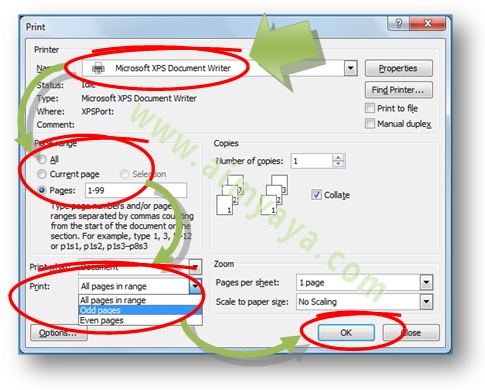
- Klik Office button, kemudian Sorot item Print. Selanjutnya klik item Print. Untuk singkatnya anda sanggup menekan tombol CTRL+P.
- Pilih Printer yang akan digunakan untuk mencetak.
- Isikan halaman yang ingin anda cetak pada kotak Pages. Sebagai pola misalkan kita ingin hanya mencetak halaman 1 sampai 99. Bila anda ingin mencetak seluruh dokumen, pilih saja opsi All.
- Pada Kotak Print, isikan atau pilih item Odd Pages untuk mencetak halaman ganjil terlebih dahulu. Hal ini diubahsuaikan dengan halaman depannya yang dimulai dengan halaman 1.
- Klik tombol OK untuk memulai mencetak halaman ganjil.
- Setelah selesai mencetak semua halaman ganjil pada kertas, balikkan kertas kemudian siapkan/masukkan kembali ke printer untuk mencetak halaman genap pada bab belakangnya.
- Buka kembali obrolan print, tekan tombol CTRL+P.
- Perhatikan susunan kertas hasil pencetakan sebelumnya. Lihat kembali apakah halaman 1 ada di bab bawah tumpukan kertas atau pada bab atas kertas (asumsi:tumpukan bab atas ialah kertas yang akan dicetak lebih dulu).
- Bila halaman 1 ada di tumpukan atas maka isikan kembali halaman yang ingin dicetak pada kotak Pages dengan nilai yang sama dengan yang anda isikan sebelumnya (misal:1-99), tapi kalau halaman 1 ada di bab bawah tumpukan maka isikan kotak Pages dengan kebalikan nilai sebelumnya (misal: 99-1).
- Bila halaman dokumen paling terakhir yang anda cetak ialah ganjil (contoh : 99), maka keluarkan dulu halaman ganjil terakhir dari tumpukan kertas yang akan dicetak. Logikanya: pasangan halaman 1 ialah halaman 2, halaman 3 dengan 4, dan halaman 99 dengan 100. Tapi ketika ini kita tidak mencetak halaman 100.
- Pada kotak Print, kini pilih item even pages, untuk mencetak halaman genap saja.
- Pastikan sekali lagi bahwa apa yang anda isikan sudah benar, kemudian klik tombol OK.
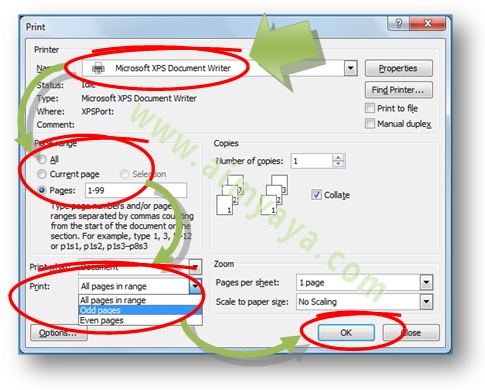
- Bila ingin menyesuaikan kualitas cetak / print atau mengatur konfigurasi printer, klik tombol properties yang ada di sebelah kanan nama printer.
- Untuk membalik urutan pencetakan anda juga sanggup memakai “reverse order“, untuk mencetak halaman dari halaman paling belakang terus ke halaman awal.
0 Response to "Cara Cetak/Print Bolak Balik Di Microsoft Word"
Posting Komentar