Cara Gampang Mengatur Ukuran Gambar / Photo Di Ms Word
Kata orang, sebuah gambar sanggup bercerita dengan sejuta kata, sehingga tidak jarang orang juga memasukkan gambar atau foto ke dalam dokumen mereka. Setelah menyisipkan gambar dalam dokumen, anda perlu untuk mengatur ukuran gambar tersebut semoga sesuai dengan tujuannya. Untuk mengatur ukuran gambar dengan gampang di Microsoft Word anda sanggup menggunakan langkah berikut.
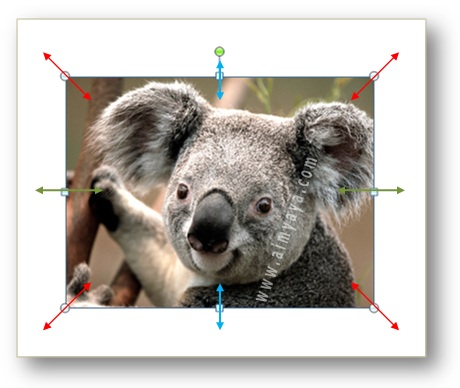
Untuk merubah gambar dengan menjaga aspect ratio anda harus memperbesar dengan cara klik kemudian drag ke arah dalam atau ke arah luar salah satu dari empat sudut gambar tersebut (ditunjukkan dengan garis panah warna merah)
Cara gampang mengatur gambar ini sangat cepat dan efektif terutama kalau menyangkut tampilan. Jika anda mau mengatur ukuran lebih presisi, misalkan anda ingin mencetak pas photo ukuran 3 cm x 4 cm, maka anda sanggup menggunakan cara mengatur gambar atau foto yang lebih sempurna (presisisi) melalui Dialog Size.
Sisipkan dan Pilih gambar yang akan di ubah ukurannya
Sisipkan dahulu gambar yang akan anda gunakan dalam dokumen. Lalu pilih atau klik gambar tersebut untuk memilihnya sehingga akan muncul titik bantu untuk gambar tersebut.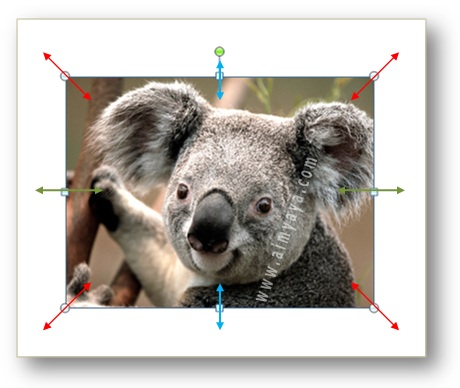
1. Cara Memperkecil dan Memperbesar dengan menjaga Aspect Ratio
Maksudnya Menjaga Aspect Ratio yakni saat anda memperbesar atau memperkecil gambar maka perbandingan lebar dan tinggi gambar akan tetap. Sebagai contoh, kalau anda punya foto atau gambar ukuran 4 x 6 cm, maka anda sanggup memperbesarnya menjadi 8 x 12 cm, 12 x 18 cm, dan seterusnya, sedangkan kalau gambar atau foto tersebut diperkecil contohnya menjadi 2 x 3 cm. Lihat bahwa semua ukuran menggunakan 2 : 3, dimana untuk setiap 2 satuan untuk lebar , maka gambar akan mempunyai 3 satuan untuk panjang.Untuk merubah gambar dengan menjaga aspect ratio anda harus memperbesar dengan cara klik kemudian drag ke arah dalam atau ke arah luar salah satu dari empat sudut gambar tersebut (ditunjukkan dengan garis panah warna merah)
2. Cara Memperkecil dan Memperbesar Lebar Gambar / Foto
Untuk memperlebar dan mempersempit lebar gambar / foto, anda sanggup melakukannya dengan cara klik kemudian drag titik yang berada ditengah yang terletak disebelah kanan atau kiri gambar atau foto (lihat garis panah warna hijau pada gambar)3. Cara Memperkecil dan Memperbesar Tinggi Gambar / Foto
Untuk mempertinggi dan memperpendek tinggi gambar atau foto, anda sanggup melakukannya dengan cara klik kemudian drag titik yang berada ditengah yang terletak disebelah atas atau bawah gambar atau foto (lihat garis panah warna biru pada gambar)Cara gampang mengatur gambar ini sangat cepat dan efektif terutama kalau menyangkut tampilan. Jika anda mau mengatur ukuran lebih presisi, misalkan anda ingin mencetak pas photo ukuran 3 cm x 4 cm, maka anda sanggup menggunakan cara mengatur gambar atau foto yang lebih sempurna (presisisi) melalui Dialog Size.
0 Response to "Cara Gampang Mengatur Ukuran Gambar / Photo Di Ms Word"
Posting Komentar