Cara Gampang Menghapus Border Tabel Di Microsoft Word Dengan Table Eraser
Saat menampilkan data dengan tabel, kita kadang membutuhkan tampilan tanpa garis tertentu dari border tabel. Kita sanggup memakai cara menghilangkan garis border tabel yang pernah dibahas sebelumnya. Sebenarnya dengan cara tersebut kita hanya menghilangkan tampilan garis border tabel dan tidak merubah struktur cell dari tabel. Bila kita mempunyai data dengan 2, 3 atau lebih sub data nya, maka tentunya tampilan tabel tidak yummy untuk dilihat. Oleh alasannya itu kita harus menggabungkan 2 atau lebih cell dengan cara menghapus garis atau border dari cell. Untuk menghapus garis tabel dengan memakai Table Eraser di Microsoft Word 2007, anda sanggup mengikuti langkah berikut.
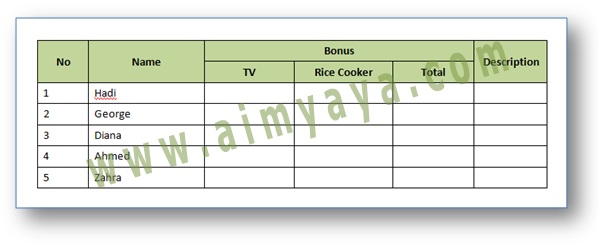
Untuk menghapus garis / border pembatas antar cell menyerupai yang dilakukan referensi di atas, anda juga sanggup menghapus border dengan cara melaksanakan penggabungan cell, atau lebih dikenal dengan Merge Cells.
- Klik pada tabel yang akan anda ubah
- Pada hidangan Table Tools, klik ribbon Design
- Pada bab sebelah kanan, pilih Eraser
- Selanjutnya pilih garis vertical yang membatasi baris header pertama pada kolom sebelah kanan atas Bonus (pada gambar di atas, lihat bab border yang berwarna biru). Klik kemudian drag tombol mouse anda kemudian lepaskan
- Garis pembatas cell tabel tersebut akan dihapus.
- Lakukan juga untuk garis horizontal biar tampilan tabel menjadi lebih baik.
- Perbaiki pula teks untuk dari cell yang kita gabungkan. Setelah itu, buat teks dari cell tabel tersebut menjadi center secara vertical dan horizontal.
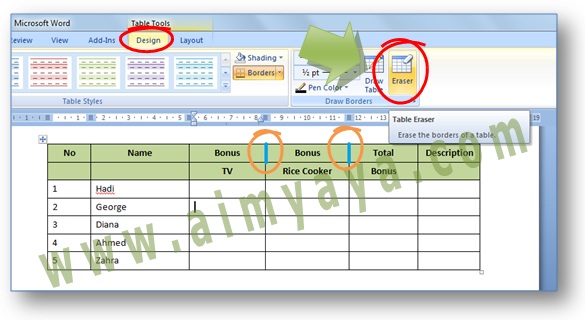
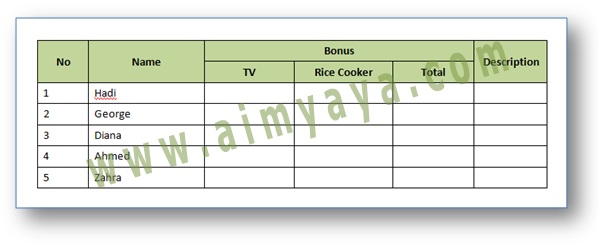
Untuk menghapus garis / border pembatas antar cell menyerupai yang dilakukan referensi di atas, anda juga sanggup menghapus border dengan cara melaksanakan penggabungan cell, atau lebih dikenal dengan Merge Cells.
0 Response to "Cara Gampang Menghapus Border Tabel Di Microsoft Word Dengan Table Eraser"
Posting Komentar