Cara Menciptakan Daftar Isi Di Microsoft Word
Daftar isi menjadi sebuah keharusan bagi dokumen formal. Sebab dengan daftar isi, pembaca dokumen laporan akan sanggup dengan gampang berpindah antar sub kepingan dengan cepat. Meskipun demikian, penomoran halaman menjadi hal yang menciptakan kita menjadi sibuk dan bahkan tidak jarang mengalami kesulitan. Sebenarnya Daftar Isi atau Table of Contents sanggup dengan gampang dibentuk di Microsoft Word dan bahkan anda sanggup membuatnya hanya dalam hitungan detik. Meskipun demikian anda juga diharuskan mengikuti hukum penulisan yang disyaratkan di Microsoft Word, khususnya perihal penulisan judul kepingan dan sub bab. Untuk kepingan anda diminta memakai style Heading 1, sub kepingan dibawahnya memakai style Heading 2, kemudian sub kepingan dibawahnya memakai Heading 3 dan seterusnya. Untuk rujukan prakteknya kira-kira begini. Anda ingin menciptakan laporan dengan outline menyerupai berikut:

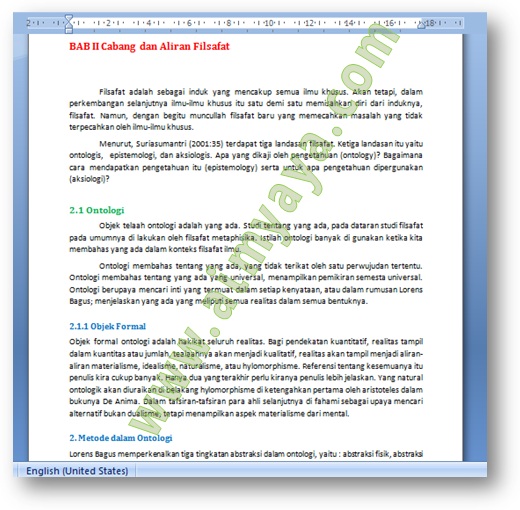
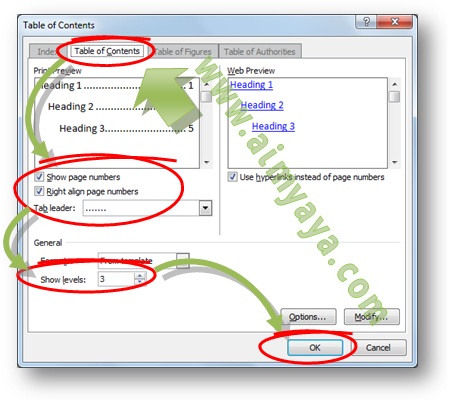 Daftar isi akan segera disisipkan pada dokumen anda. Contoh tampilan daftar isi sanggup anda lihat pada gambar di bawah.
Daftar isi akan segera disisipkan pada dokumen anda. Contoh tampilan daftar isi sanggup anda lihat pada gambar di bawah.
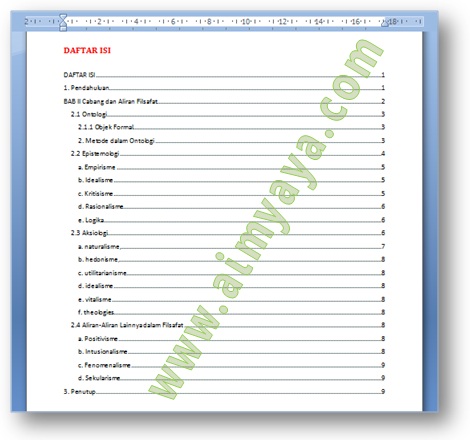

A. Tahap Pertama: Menggunakan Style Heading
- Ketikkan dahulu judul Bab 1 yang anda miliki. Misalkan Cabang dan Aliran Filsafat. Ubah style goresan pena judul tersebut menjadi memakai style Heading 1. Selanjutnya ketikkan narasi / isinya.
- Misalkan ada sub kepingan Ontologi. Buat style sub judul menjadi heading 2. Lalu ketikkan isinya.
- Lalu untuk ketikkan sub judul dan isi untuk Objek Formal, dan Metode Dalam Ontologi. Untuk sub judul ubah menjadi style Heading 3.
- Berikutnya Sub kepingan epistemologi, Buat style judul sub kepingan menjadi Heading 2 (setara dengan sub kepingan Ontologi). ketikkan isi sub kepingan epistemologi.
- Lalu untuk ketikkan sub judul dan isi untuk Empirisme, Idealisme, Kritisisme, Rasionalisme dan Logika. Untuk sub judul ubah menjadi style Heading 3.
- Kembali menulis sub kepingan Aksiologi, dengan sub judul memakai heading 2.
- Dan yang terakhir yaitu Bab penutup serta Lampiran dengan Heading 1.
Kira-kira tampilan potongan dari dokumen tersebut sebagai berikut. - Jika anda sudah mengetik isi dokumen, maka anda tinggal merubah semua judul dan sub judul memakai style Heading 1, heading 2, heading 3, dan seterusnya. Kira-kira misalnya menyerupai berikut.
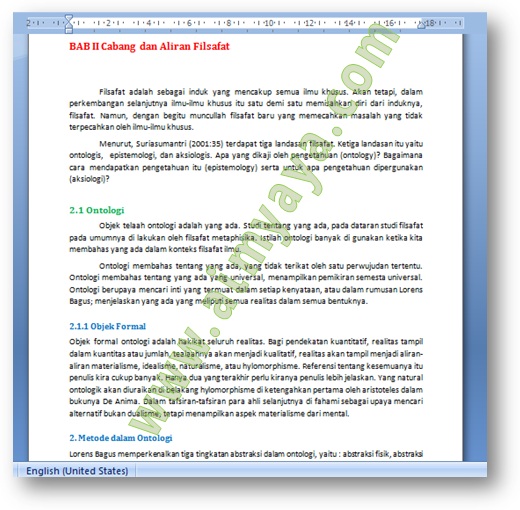
B. Tahap Kedua: Menyisipkan Daftar Isi Dokumen
- Langkah selanjutnya yaitu mengarahkan kursor pada kepingan awal dokumen. Sisipkan untuk pembuatan daftar isi. Bila belum ada, Ketikkan DAFTAR ISI kemudian ubah stylenya menjadi Style Heading 1. Kemudian sisipkan Daftar isi Dokumen (Table of Contents) pada halaman tersebut.
- Klik sajian ribbon References
- Lalu pada grup Table of Contents, klik item Table Of Contents
- Pada pilihan popup sajian yang ditampilkan pilih item Automatic Table 1 atau Automatic Table 2 kalau anda ingin pada daftar isi anda ada goresan pena Contents atau Table Of Contents. Tapi berdasarkan aku sebaiknya anda klik item Insert Table Of Contents yang ada di kepingan bawah
- Selanjutnya pada dialog Table of Contents, pastikan bahwa Show Page Numbers dan Right align page numbers sudah anda berikan tanda check biar daftar isi memakai nomor halaman dengan rata kanan.
- Pada kotak tab leader, pilih bentuk garis yang anda kehendaki. Umumnya memakai garis titik-titik.
- Kemudian pada kepingan general, isikan kedalaman level daftar isi. Pada rujukan kali ini kita hanya memakai level 3 alasannya yaitu style yang kita gunakan yaitu heading 1, heading 2 dan heading 3. Bila anda ingin kedalaman 4 atau lebih silahkan ganti saja angka tersebut dengan kedalaman level yang anda inginkan.
- Selanjutnya klik tombol OK untuk melaksanakan penyisipan Daftar Isi (Table Of Contents)
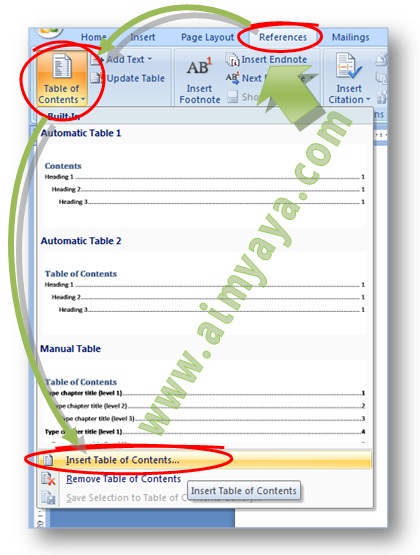
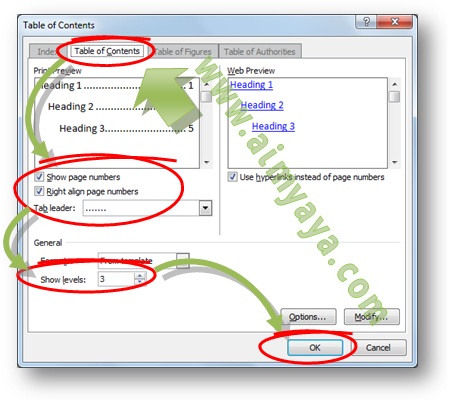
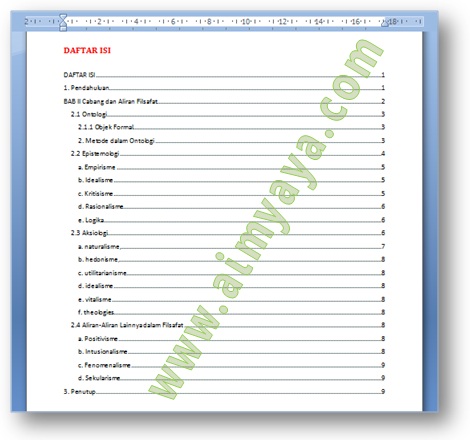
C. Tahap Ketiga : Memperbaiki / Mengedit Tampilan Daftar Isi
Setelah daftar isi di buat, ubah tampilan daftar isi tersebut sesuai dengan hukum atau kehendak anda. Misalkan untuk judul kepingan yang memakai style heading 1 harus kapital dan tebal, untuk sub judul yang berasal dari heading 2 memakai goresan pena tebal, dan lain sebagainya.- Bila anda kemudian melaksanakan perubahan dokumen, maka anda harus mengupdate atau memperbaharui nomor halaman secara manual.
- Anda sanggup mengganti style untuk kepingan atau sub kepingan yang ada pada daftar isi secara manual.
- Anda sanggup saja tidak memakai style heading 1, heading 2, heading 3, dst. Anda sanggup menggantinya dengan style lain tetapi dengan syarat harus mempunyai level 1, level 2, level 3, dst.
0 Response to "Cara Menciptakan Daftar Isi Di Microsoft Word"
Posting Komentar