Cara Menciptakan Garis Vertikal Sejajar Di Microsoft Word
Saat mengerjakan laporan atau kiprah kita sering memakai cover atau sampul depan yang diberi garis vertikal sejajar. Biasanya dalam bentuk 3 garis vertikal sejajar dimana ada 1 garis yang paling besar ukurannya berada di tengah sedangkan dua garis lainnya yang ukurannya sama berada di samping. Untuk menciptakan ketiga garis tersebut di Microsoft Word anda sanggup memakai langkah berikut.
Anda juga sanggup melaksanakan copy paste garis dengan cara klik objek kemudian drag ke kanan atau kekiri sambil menekan tombol CTRL.
- Simpan kursor teks di halaman yang akan menjadi sampul atau cover dokumen.
- Klik sajian ribbon insert.
- Pilih Shape. Anda akan diberikan daftar objek yang tersedia yang sanggup anda sisipkan dalam dokumen.
- Pilih objek / shape garis.
- Selanjutnya klik dan drag pada dokumen untuk menciptakan sebuah garis vertikal pendek.
- Pilih objek garis tersebut kemudian copy+paste untuk menciptakan sebuah garis yang panjangnya sama. Langkah cepatnya anda gunakan keyboard shortcut CTRL+C, kemudian CTRL+V. Kalo mau yang lebih cepat lagi gunakan saja CTRL+D.
- Kemudian buat lagi sebuah garis vertikal yang lebih panjang. Anda sanggup memakai cara copy+paste lagi trus hasil objek garis yang gres di drag untuk dibentuk lebih panjang, atau anda gunakan lagi cara menciptakan garis vertikal menyerupai yang ada pada langkah 2 hingga 5 di atas. Dengan demikian anda telah mempunyai 3 buah garis vertikal, 1 buah garis vertikal panjang dan 2 buah garis vertikal pendek.
- Setelah mempunyai 3 buah garis, pilih / klik garis yang pendek.
- Kemudian sambil menekan tombol SHIFT, klik garis yang pendek yang satunya lagi sehingga anda kini menentukan dua buah garis pendek (lihat gambar di atas, pada garis pendek ada bulat hijau kecil).
- Kemudian pilih sajian drawing tools kemudian pilih ribbon format.
- Pada bab kanan ribbon pilih align
- Pada popup sajian yang muncul pilih item Align Middle
- Kemudian Klik kanan pada salah satu garis pendek tersebut.
- Pada popup sajian pilih item Grouping, kemudian pilih sub item sajian Group.
- Sampai disini, kita hampir selesai. Untuk mempercantik tampilan, aturlah terlebih dahulu jenis dan ketebalan garis vertikal pendek dan panjang tersebut. Untuk mengaturnya klik dahulu objek garis tersebut kemudian anda sanggup memakai tool yang ada di sajian drawing tools pada ribbon format atau klik kanan objek garis tersebut kemudian pilih item sajian format object atau format shape.
- Setelah mengatur tampilan garis, klik garis pendek.
- Kemudian sambil menekan tombol SHIFT, klik garis yang panjang.
- Kemudian pilih sajian drawing tools kemudian pilih ribbon format.
- Pada bab kanan ribbon pilih align lalu pilih Align Center
- Lalu ulangi lagi tekan tombol Align, tapi kali ini pilih Align Middle.
- Selanjutnya klik kanan pada salah satu garis tersebut. Kembali kita bikin group dengan cara pilih grouping lalu klik sub item group.
- Perbesar lebar jarak antar garis pendek dengan garis panjang dengan klik dan drag kotak biru kecil yang ada di sisi kanan atau disisi kiri. Atau jika kurang tinggi maka klik dan drag yang ada di sisi atas atau bawah objek yang sudah di group tersebut.
- Selanjutnya anda tinggal mengatur posisi objek tersebut di dalam dokumen.
- Hmmm cukup panjang juga yah …..
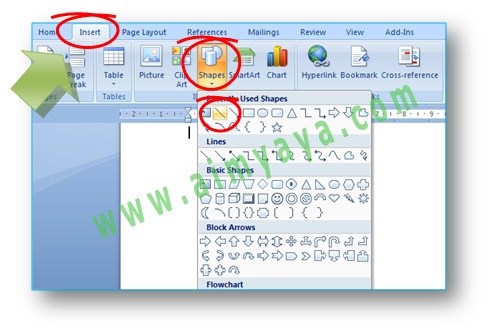
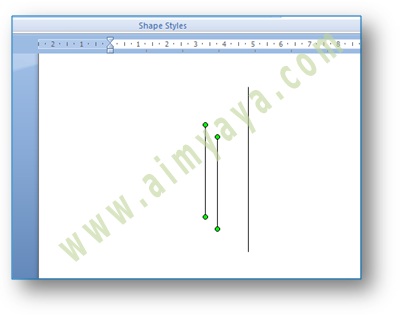
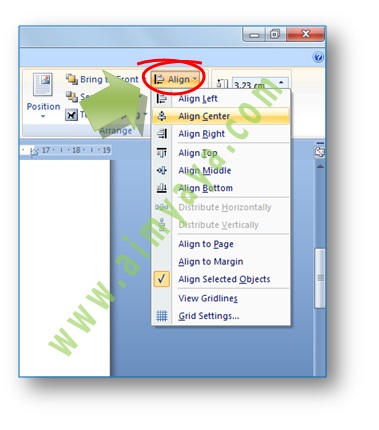
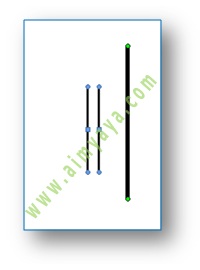

Anda juga sanggup melaksanakan copy paste garis dengan cara klik objek kemudian drag ke kanan atau kekiri sambil menekan tombol CTRL.
0 Response to "Cara Menciptakan Garis Vertikal Sejajar Di Microsoft Word"
Posting Komentar