Cara Menciptakan Judul Tabel (Header Row) Ikut Ditampilkan Pada Halaman Berikutnya
Bila kita mempunyai tabel dengan jumlah baris yang banyak sampai tidak cukup berada pada satu halaman dan harus berlanjut di halaman berikutnya maka hal yang sanggup kita lakukan yakni menyisipkan kembali header rowatau judul kolom yang biasanya ada pada baris awal tabel. Tidak ada yang salah dengan hal tersebut, tetapi bila kita hendak berganti kertas, atau ada perubahan terhadap dokumen yang terletak di bab atas tabel sehingga sanggup berakibat pada perubahan posisi teks dan halaman maka kita akan menjadi repot alasannya yakni kita harus mengatur ulang lagi judul kolom atau header tabel kita. Sebenarnya ada cara yang mudah untuk mengatasi persoalan memunculkan header tabel pada setiap awal halaman baru, dan Microsoft Word telah menyediakan akomodasi untuk itu.Anda sanggup mengikuti langkah berikut untuk menciptakan biar judul tabel atau header sanggup tampil kalau ternyata dikala menampilkan tabel terjadi pergantian halaman .
Selain cara diatas, anda sanggup memunculkan kepala baris (header row) pada lanjutan/sambungan tabel yang ada di halaman berikutnya dengan cara mengatur konfigurasi Repeat Header Rows melalui ribbon menyerupai langkah berikut ini :
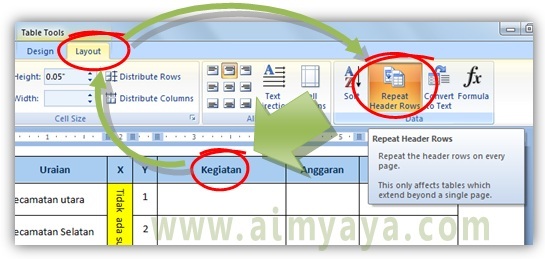
Anda sanggup menentukan satu atau lebih baris yang akan dijadikan header tabel dengan syarat baris tersebut merupakan baris kesatu, ke 2, 3, dst. Dengan kata lain, kalau anda ingin baris ketiga ikut muncul, maka anda harus mengikut sertakan baris kedua dan baris pertama dari tabel.
- Pilih baris pada awal tabel yang akan dijadikan Judul tabel.
- Selanjutnya Pada sajian table tools, pilih ribbon Layout
- Klik tombol Properties yang terletak pada bab kiri
- Langkah 2 dan 3 di atas sanggup anda ganti dengan cara:
- klik tombol kanan mouse pada tabel.
- Pilih item Table properties
- Selanjutnya anda akan diberikan sebuah dialog Table Properties.
- Pada obrolan tersebut pilih tab Row
- Berikan tanda check pada opsi “Repeat as header row at the top of each page” untuk menciptakan baris yang telah Anda pilih tadi akan diulangi pada bab atas di setiap awal halaman yang gres (selama masih ada tabelnya).
- Klik OK untuk menyimpan konfigurasi tabel.
- Bila tabel anda sangat panjang dan membutuhkan lebih dari satu halaman, anda akan melihat bahwa baris yang telah anda pilih tadi akan menjadi baris di setiap awal halaman.

Selain cara diatas, anda sanggup memunculkan kepala baris (header row) pada lanjutan/sambungan tabel yang ada di halaman berikutnya dengan cara mengatur konfigurasi Repeat Header Rows melalui ribbon menyerupai langkah berikut ini :
- Pilih atau Blok sel / baris yang akan dibentuk menjadi Kepala Baris (Header Row)
- Kemudian klik tab ribbon Layout
- Lalu klik tombol Repeat Header Rows yang ada di grup data
- Baris yang dipilih akan dimunculkan kembali bila ada sambungan tabel di halaman berikutnya.
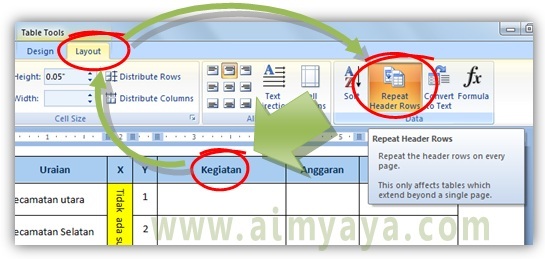
Anda sanggup menentukan satu atau lebih baris yang akan dijadikan header tabel dengan syarat baris tersebut merupakan baris kesatu, ke 2, 3, dst. Dengan kata lain, kalau anda ingin baris ketiga ikut muncul, maka anda harus mengikut sertakan baris kedua dan baris pertama dari tabel.
0 Response to "Cara Menciptakan Judul Tabel (Header Row) Ikut Ditampilkan Pada Halaman Berikutnya"
Posting Komentar