Cara Mengaktifkan Dan Mengatur Grid Dan Snap Objects Di Ms Word
Saat anda bekerja dengan memakai object baik itu berupa shape atau gambar maka anda akan membutuhkan biar object tersebut sanggup menyerupai mempunyai hubungan “bathin” dengan object lain, jikalau istilah Microsoft Word ialah snap Object. Sehingga kita sanggup menggambarkan atau membentuk object lebih rapih di dokumen kita. Ilustrasinya lihat gambar berikut.
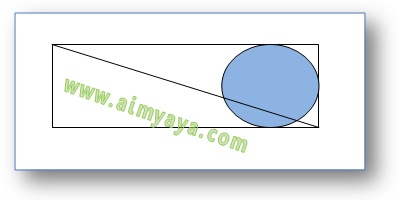 Pada gambar di atas, saya hanya membutuhkan 3 langkah(+1 langkah memperlihatkan warna biru
Pada gambar di atas, saya hanya membutuhkan 3 langkah(+1 langkah memperlihatkan warna biru  ). Yang pertama untuk menciptakan kotak persegi panjang, kemudian saya tambahkan lingkaran, kemudian terakhir ialah garis diagonal. Perhatikan baik-baik gambar bulat dan garis diagonal. Sisi dari gambar bulat menyentuh atau bersinggungan dengan bingkai kotak. Sedangkan garis diagonal sempurna berada pada ujung-ujung kotak. Gambar tersebut sanggup dengan cepat saya buat. Coba anda bandingkan dengan menciptakan memakai Paint, wah… terasa susah untuk sanggup mampu presisi dengan eksklusif sekali jadi.
). Yang pertama untuk menciptakan kotak persegi panjang, kemudian saya tambahkan lingkaran, kemudian terakhir ialah garis diagonal. Perhatikan baik-baik gambar bulat dan garis diagonal. Sisi dari gambar bulat menyentuh atau bersinggungan dengan bingkai kotak. Sedangkan garis diagonal sempurna berada pada ujung-ujung kotak. Gambar tersebut sanggup dengan cepat saya buat. Coba anda bandingkan dengan menciptakan memakai Paint, wah… terasa susah untuk sanggup mampu presisi dengan eksklusif sekali jadi. 
Pembuatan teladan gambar di atas sepenuhnya dibantu oleh grid dan snap object . Untuk mengaktifkan snap dan grid object di Microsoft Word 2007 anda sanggup memakai langkah berikut.
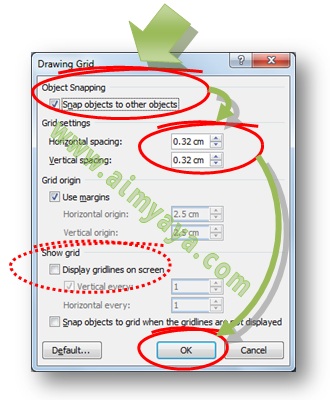
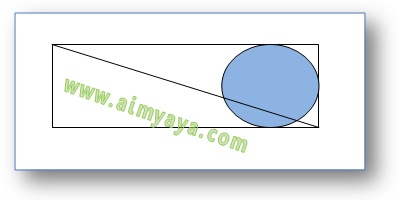
Pembuatan teladan gambar di atas sepenuhnya dibantu oleh grid dan snap object . Untuk mengaktifkan snap dan grid object di Microsoft Word 2007 anda sanggup memakai langkah berikut.
- Klik sebuah object terlebih dahulu
- Kemudian pada sajian Drawing Tools pilih ribbon Format
- Kemudian klik tombol Align
- Pada Popup sajian yang muncul klik item Grid Settings untuk memunculkan dialog Drawing Grid
- Klik sajian ribbon Page Layout
- Kemudian pada grup Arrange yang ada pada gian kanan, klik tombol Align
- Pada Popup sajian yang muncul klik item Grid Settings untuk memunculkan dialog Drawing Grid
- Selanjutnya pada dialog Drawing Grid pada bab Object Snapping berikan tanda check pada item Snap objects to other objects.
- Pada bab Grid Settings atur nilai Horizontal spacing dan vertical spacing, misalkan isikan dengan nilai 0,25 cm, yang berarti object akan di snap dengan jarak 0,25 cm.
- Klik tombol OK untuk menyimpan konfigurasi snap dan grid yang sudah anda berikan.
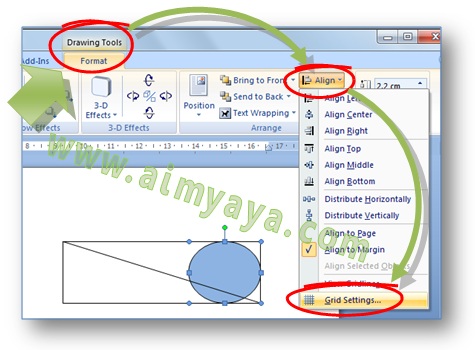
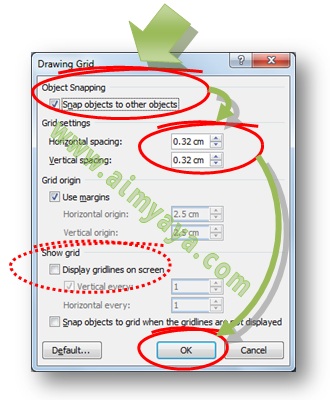
- Jika anda ingin menampilkan grid pada layar, anda sanggup melakukannya dengan jalan memperlihatkan tanda check pada item Display gridlines on screen yang ada pada bab Show grid di Dialog Drawing Grid.
- Bila pada ketika menciptakan gambar anda merasa terlalu kaku dengan snap object, maka hilangkan saja tanda check pada snap objects.
0 Response to "Cara Mengaktifkan Dan Mengatur Grid Dan Snap Objects Di Ms Word"
Posting Komentar