Cara Mengaktifkan Math Autocorrect Di Dokumen Microsoft Word
Fasilitas Math AutCorrect sanggup membantu untuk mempercepat penulisan atau penyisipan simbol matematika di dalam dokumen Microsfot Word. Untuk sanggup memanfaatkan Math AutoCorrect untuk penggunaan simbol matematika anda harus memastikan fungsi tersebut sanggup digunakan. Cara untuk mengaktifkan penggunaan AutoCorrect untuk simbol matematika sanggup memakai langkah berikut.
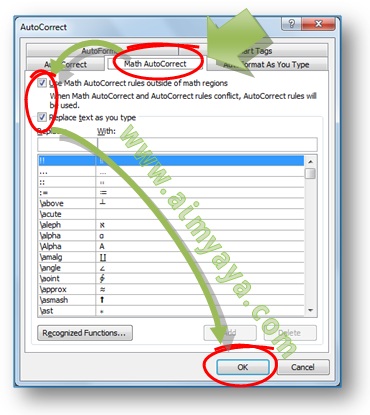
- Klik tombol Office button
- Kemudian klik tombol Word Options yang ada pada bab kanan bawah.
- Pada dialog Word Options pada panel sebelah kiri pilih Proofing
- Selanjutnya klik tombol AutoCorrect Options yang ada pada panel sebelah kanan
- Langkah selanjutnya anda diberikan sebuah dialog AutoCorrect.
- Pilih tab Math AutoCorrect
- Berikan tanda check pada Use Math AutoCorrect rules outside of math regions
- Berikan tanda check pada Replace text as you type
- Klik tombol OK untuk menutup jendela dan menyimpan konfigurasi AutoCorrect.
- Lalu klik tombol OK sekali lagi untuk menyimpan konfigurasi Word Options.
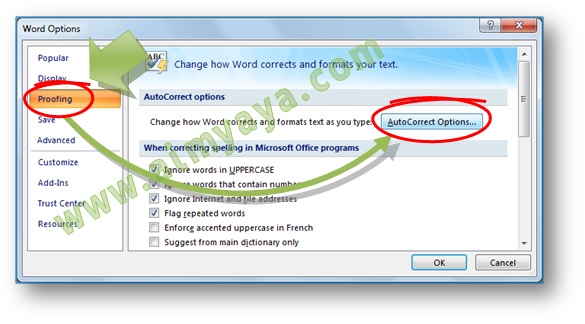
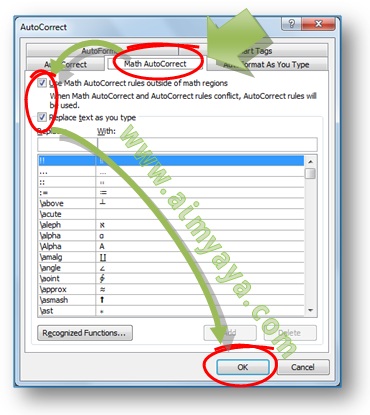
- Math AutoCorrect akan membantu anda untuk menyisipkan simbol matematika. Untuk teladan pemakaiannya lihat Cara Cepat Menyisipkan Simbol Matematika (alfa, beta, gamma, dll).
- Bila anda merasa fungsi matematika ini menjadi menganggu anda ketika bekerja, matikan saja terlebih dahulu dan aktifkan kembali jikalau anda membutuhkan kembali fungsi tersebut.
- Untuk Menonaktifkan fungsi Math AutoCorrect, hilangkan saja tanda check pada Use Math AutoCorrect rules outside of math regions dan Replace text as you type.
0 Response to "Cara Mengaktifkan Math Autocorrect Di Dokumen Microsoft Word"
Posting Komentar