Cara Menunjukkan Nomor Halaman Di Microsoft Excel
Seperti halnya dokumen lain, dokumen yang dibentuk dengan memakai Microsoft Excel sebaiknya juga diberikan nomor halaman semoga tidak terjadi kesalahan pada urutan pembacaan dokumen. Penomoran di Microsoft Excel relatif lebih rumit kalau dibandingkan derma nomor di Microsoft Word tetapi bukan berarti di Microsoft Excel penomoran tidak sanggup dilakukan. Untuk menciptakan nomor halaman di Microsoft Excel anda sanggup memakai cara berikut.
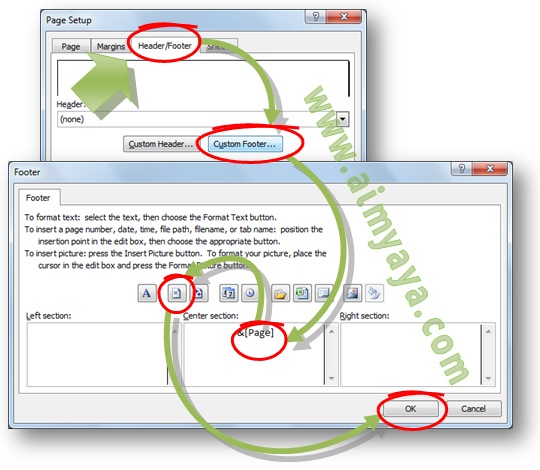
- Klik sajian ribbon Page Layout, Lalu klik tombol page setup, atau
- Tekan tombol keyboard ALT+P,S,P
- Kemudian pada dialog Page Setup pilih tab Header / Footer
- Tentukan hendak diletakkan dimana page number tersebut apakah di header (bagian atas dokumen), atau di Footer (bagian bawah dokumen). Misalkan pilih dan klik di footer maka klik tombol Custom Footer.
- Selanjutnya pada dialog Footer, pilih nomor halaman akan diletakkan dimana, apakah di bab kiri (left section), di bab tengah (Center Section), atau di bab kanan (Right Section). Misalkan kita ingin menaruhnya ditengah-tengah halaman, maka klik area kosong di Center Section.
- Kemudian klik tombol Insert Page Number.
- Pada area center section akan ada goresan pena & [Page]. (anda juga sanggup mengetiknya langsung)
- Klik tombol OK untuk menutup dialog Footer
- Klik tombol OK sekali lagi untuk menutup dialog page setup.
- Nomor halaman (Page number) sekarang akan dipakai ketika pencetakan dokumen.
- selain cara memperlihatkan nomor tersebut, anda juga sanggup menambahkan nomor halaman excel pribadi pada footer/header excel.
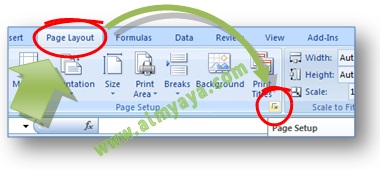
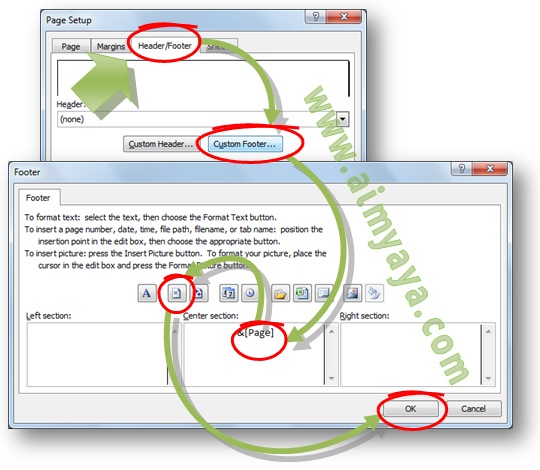
- Setelah memperlihatkan nomor halaman, jangan lupa mengatur margin kertas dokumen semoga nomor halaman tidak tumpang tindih dengan data yang akan ditampilkan.
- Selain nomor halaman anda juga sanggup memasukkan tanggal, nama file, nama sheet dan lain sebagainya.
- Anda juga sanggup mengatur / mengeset nomor halaman pertama (awal) dengan mudah.
0 Response to "Cara Menunjukkan Nomor Halaman Di Microsoft Excel"
Posting Komentar